Управление на няколко профила в един браузър Chrome
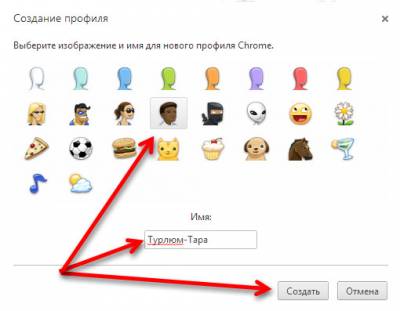
Постоянно споделяте компютъра си с приятели или семейството? Въпреки това, което искате да създадете отметки, теми и настройки отделно от останалите. В Chrome, можете да добавите нови потребители, така че всеки има своя собствена персонализирана копие на Chrome на същия компютър.
Добавянето на нов потребител в Chrome
на компютъра
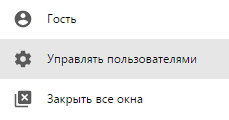
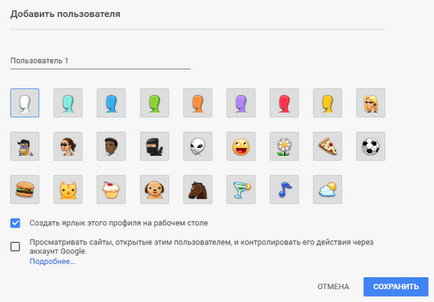
Можете да пропуснете тази стъпка и да не влиза. След това настройките на потребителя, ще останат на компютъра.
На мобилно устройство
На мобилни устройства, можете да имате само един профил в Chrome.
С цел да се даде възможност на някой друг да използвате Chrome на устройството си, да добавите нов потребител на устройство. и след това да превключите към него с помощта на Chrome.
Превключването между потребители
потребителското Промяна Chrome
Щракнете върху иконата в горния десен ъгъл или натиснете Ctrl + Shift + M. да изберете потребителя.
Иконата не се появи, ако браузърът Ви е свързан само един потребител.
- Влезте в Chrome.
- Кликнете на текущия потребител в горния десен ъгъл на прозореца на браузъра.
- Кликнете върху Управление на потребители и изберете акаунта, към който искате да превключите.
Мобилно устройство:
- Необходимо е да се промени устройството на потребителя, а не браузър.
Промяна на потребителското Google Chrome
Ако множество потребители, можете да промените етикета и иконата, свързана с конкретен потребител регистриран в Chrome.
Забележка. Тези настройки не са налични, ако само един потребител е влязъл в браузър. Можете да редактирате само текущия потребител.
- Кликнете върху иконата в горния десен ъгъл на прозореца и изберете потребителя, който искате да промените.
- Дисплеят за избрания вас потребител.
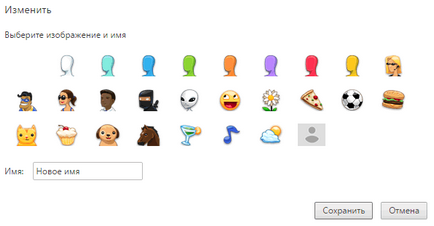
- Изберете ново име и икона за този потребител.
- За да запишете промените, щракнете върху бутона Save.
Премахване на потребител на браузъра
на компютъра
- Отвори прозорец потребителите Office.
- икона, съответстваща на потребителя Менюто кликване.
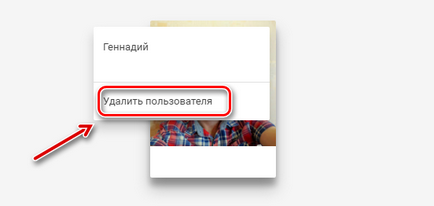
Ако има само един потребител, първо трябва да добавите нов потребител и следвайте стъпките по-горе, за да изтриете нежелания.
Ако изтриете даден потребител, всички данни, свързани с него ще бъдат изтрити от компютъра ви. Това действие не може да бъде отменено.
Промяна на името или снимката потребителя
промяна на името
- Отворете Chrome на компютъра си.
- Превключване към профила, който искате да редактирате:
- В горния десен ъгъл кликнете върху бутона с името му.
- За да продължите, изберете потребителя или профил.
- В горния десен ъгъл кликнете върху бутона с името му.
- В горната част, кликнете върху името.
- Въведете ново име.
- Кликнете върху Запазване.
промяна на снимките
- Отворете Chrome на компютъра си.
- Превключване към профила, който искате да редактирате:
- В горния десен ъгъл кликнете върху бутона с името му.
- За да продължите, изберете потребителя или профил.
- В горния десен ъгъл кликнете върху бутона с името му.
- В горния панел, щракнете върху името му.
- Изберете нова снимка.
- Кликнете върху Запазване.