Работа с диаграми в MS Office Excel 2018
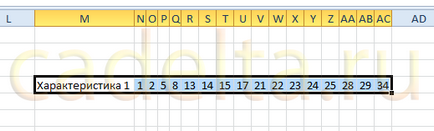
Фиг. 1. Стойностите в таблицата.
Маркирайте мишката, за да създадете таблица и след това кликнете върху раздела "Добавяне" и "Графики" група, изберете "Графика" (вж. Фиг. 2).

Фиг. 2. Избор на графиката.
Въз основа на данните, посочени в таблицата, избрани от вас с помощта на мишката и да се създаде графика. Той трябва да изглежда както е показано на Фигура 3:

Фиг. 3. Новият график.
Ляв бутон на мишката върху името на програмата и въведете име, като "Приложение 1".
След това групата на раздели "с помощта на диаграми" изберете раздела "Разпределение" и "подпис" група изберете "Имена оси" - "Името на главната хоризонтална ос" - "за титла ос".
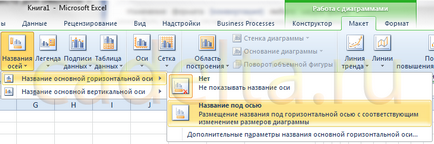
Фиг. 4. Името на хоризонталната ос.
В долната част на схемата изглежда подпис "заглавие ос" под хоризонталната ос. Щракнете върху левия бутон на мишката и въведете името на оста, например, "Дните на месеца."
Сега също в групата на разделите "Работата с Графики", изберете "Разпределение" и "подпис" група, изберете "Оста заглавия" - "Името на главната вертикалната ос" - ". Превърне титлата"
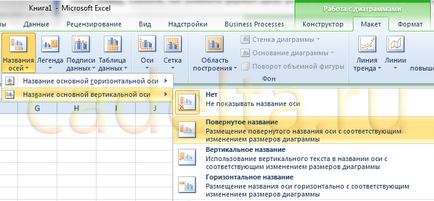
Фиг. 5. Име на вертикалната ос.
От лявата страна на диаграмата ще бъде подписан "ос име" до вертикалната ос. Щракнете върху левия бутон на мишката и въведете името на оста, например, "цена".
В резултат на графиката трябва да изглежда Фигура 6:

Фиг. 6. Почти готов да планирате.
Както можете да видите, че всичко е съвсем проста. Сега кажете за допълнителни възможности за работа с графики в Excel. Превъртане графика и групата на раздела "Разпределение" "оси" изберете "оси" - "основна хоризонтална ос" - "Допълнителни параметри основна хоризонтална ос".
Ще се отвори прозорец (Фигура 7.) сплашване на пръв поглед:
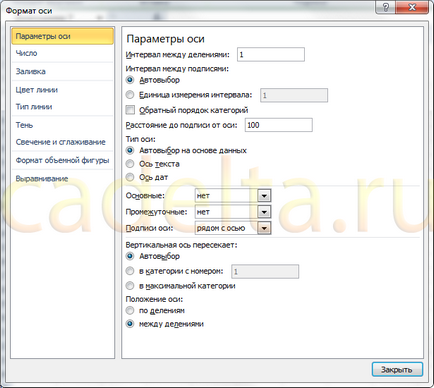
Фиг. 7. Допълнителни параметри ос.
Тук можете да определите интервала между основните подразделения (най-горния ред на прозореца). По подразбиране настроен на "1". Тъй като в нашия пример показва динамиката на цената на хляба през деня, оставете тази стойност непроменена.
"Интервалът между подписи" определя кой етап ще се появи подразделения подписи.
В списъка с падащия до "Basic", изберете думите "се пресичат оста". Това, което правим, за да се появи на щрихи на графиката. Същото изберете от падащия списък на надписите "Междинни". Натиснете бутона "Close" бутона.
Сега, на "оформление" в "ос" в раздела, изберете групата на "оста" - "Основната вертикалната ос" - "Допълнителни параметри на главната вертикална ос."
Отворете малко по-различен от предишния прозорец (Фигура 8.):
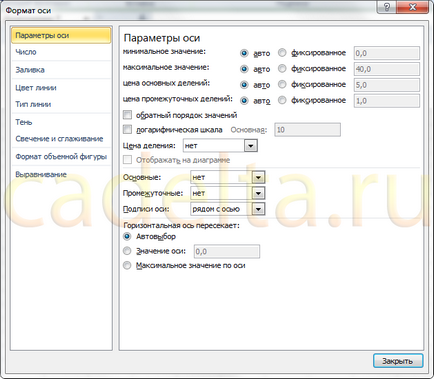
Фиг. 8. хоризонтални параметри оста.
Можете да промените началната и крайната стойност на вертикалната ос. Тръгваме на стойността на "кола" в този пример. За позиция "Цена основни подразделения" на и оставете стойността на "автоматичен" (5). Но за позицията "Цената на междинни разделения" изберете стойност от 2,5.
Сега също включително показване тирета по осите. Изберете "се пресичат оста" За да направите това, падащи списъци на надписите "Основни" и "Междинни". Натиснете бутона "Close" бутона.
След контакт с промени график трябва да изглежда така (виж Фигура 9.):
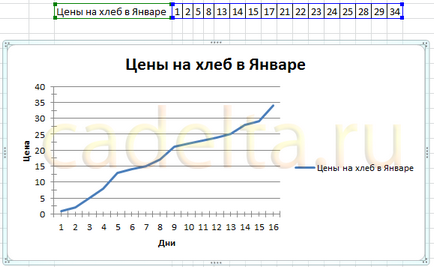
Фиг. 9. крайния вид на графиката.
Фиг. 10. Таблицата с данни.
След това изберете графиката, като кликнете върху него, а от "Дизайн" в раздела, щракнете върху "Избор на данните" (Фигура 11.):
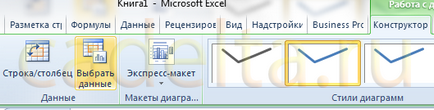
Фиг. 11. Актуализация на графиката.
Появява се прозорец, в който трябва да кликнете върху квадратчето с надпис "Data Range за графиката" назначен цикъл (фиг 12.):
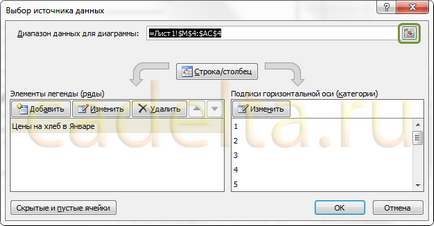
Фиг. 12. Избор на обхват на данните.
След като кликнете върху прозореца "пресичам" и се нуждаят от мишката, за да изберете област на данни - актуализирана таблица. След това натиснете бутона обозначен отново, а след това щракнете върху OK.
В резултат на нова графика с две графики трябва да бъде под формата, както е показано на Фигура 13:
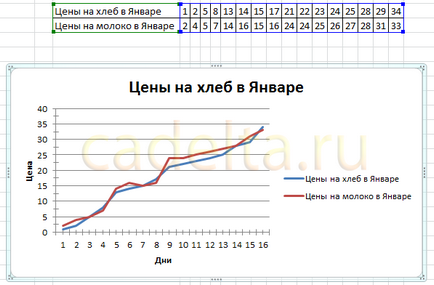
Фиг. 13. Диаграмата с две графики.
Описаният метод може да бъде създаден в една диаграма на няколко схеми, както е необходимо. За да направите това, просто трябва да се добавят нови редове, за да таблица с данни и актуализиране на областта с данни за графиката.
Хистограмата - графика, показваща стойностите под формата на правоъгълници. За разлика от чертежа, в която стойностите са свързани в една линия, всяка стойност в хистограмата е определен правоъгълник. Също така, както е в случая с класациите, можете да видите няколко реда. Но първо първите неща.
За създаване на хистограма, използвайте съществуващата таблица данни. Различаваме в него на първия ред на мишката. След това в раздела "Вмъкване", в групата "Графики", изберете "Хистограма" - "хистограма с групата" (фиг 14.):
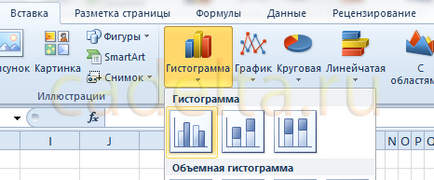
Фиг. 14. Избор на хистограмата.
Това ще създаде графика, подобна на Фигура 15:
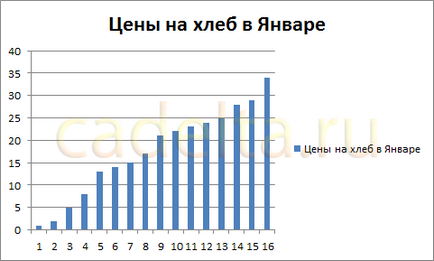
Фиг. 15. хистограма.
Конфигуриране оси имена, инсулти, посочено в заглавието на таблицата също така направено, както е описано по-горе за графиките. Ето защо, по-подробно се спирам на това няма да стане.
Добавяне на номер в хистограмата се извършва, както и за графиците. За да добавите друг номер, за да хистограмата, маркирайте я и след това върху "Дизайн" в раздела, щракнете върху "Избор на данните" (фиг. 11). Се прозорец, в който трябва да кликнете върху квадратчето с надпис "Data Range за графика", определена рамка (фиг. 12).
След като кликнете върху прозореца "пресичам" и се нуждаят от мишката, за да изберете област на данни - актуализирана таблица. След това натиснете бутона обозначен отново, а след това щракнете върху OK.
В резултат на това ново хистограма с два реда трябва да бъде под формата, както е показано на Фигура 16:
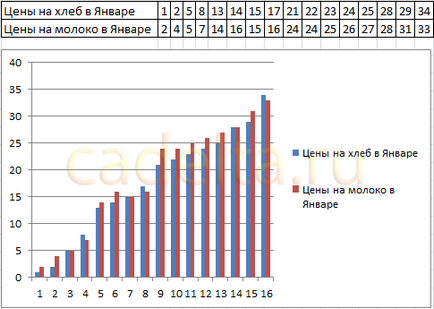
Фиг. 16. Хистограма с два реда.
Кръгова диаграма, показваща приноса на всеки компонент в общия модул. Така например, в ежедневната диета хляб на някого е 20%, 30% мляко, 15% от яйца, сирене и масло 25% до 10%. За създаване на кръгова диаграма, съответстваща на масата ви е необходимо следното:
Фиг. 17. В таблицата за баницата.
В първия ред на таблицата показват стойности. Те могат да бъдат интерес, и в този случай, сумата им трябва да е равна на 100, като в примера. И също така може да бъде количествено - самата програма Excel изчислява размера и да определи процент принос на всяка стойност на. Опитайте се да определите стойности за всяка цифра, например, е 10 пъти по - графиката не се променя.
Сега, ние правим обичайните дейности. Изберете таблицата с мишката и в "Insert" в раздела в "Графики" група, изберете "пай" - "Circular" (Фигура 18.):

Фиг. 18. Добавяне на кръгова диаграма.
Добави схема подобна на Фигура 19:
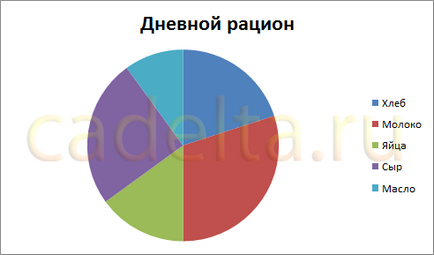
Фиг. 19. Кръгова диаграма.
Допълнителни настройки на кръговата диаграма не е много. Изберете го, а след това в раздела "Разпределение" в "подпис" група, изберете една от опциите "Data Labels". Евентуално 4 различни подписи, пуснати на графиката: Не, център, в горната част на вътрешната страна, в горната част на външната страна. Всяка от опции за разположение е показано на Фигура 20:
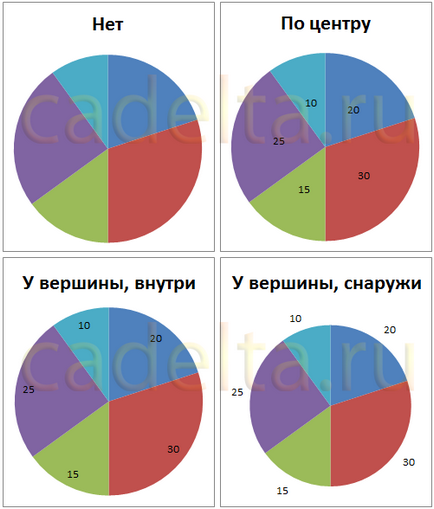
Фиг. 20. Поставянето на подписи на кръгова диаграма.
За нашия пример ние избрахме "В горната част, от външната страна."
Сега добавете към графиката процент принос на всяка стойност на, и да споделят име. За да се увеличи размера на класациите, като го изберете и издърпване на долния десен ъгъл на мишката. След това, на "оформление" в раздела "подписи", изберете групата "Етикети на данни" - ". Повече подписи за данни" Ще се отвори прозорец "подписи данни Format" (Фигура 21.):
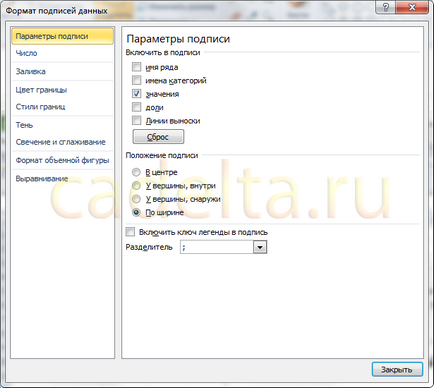
Фиг. 21. Форматът на данните на подписи за кръгова диаграма.
На графиката ще бъдат добавени към имената на регионите и тяхното процентно участие:
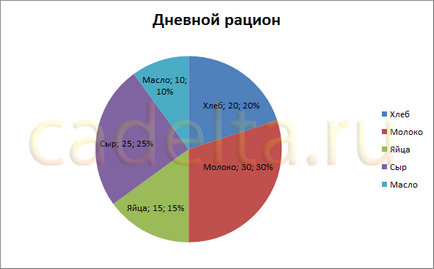
Фиг. 22. добавя подпис на данните.
От таблицата с данни са посочили ценности, което прави общо 100, добавянето на процент принос не произвежда визуален ефект. Ето защо, за данни за промяна яснота в таблицата, което показва, например, цената на продуктите (фиг 23.):
Фиг. 23. Промяна на таблицата с данни.
Данните на графиката се е променило, но ние добавихме разходи, така че е логично да се избере формата на данните е да се покаже като "RR". За да направите това, в "номер", щракнете върху "Финансово цифров формат" таблицата с данни, изберете клетките с цифрите, а след това върху "Начална страница", в групата, и изберете "стр. Български "(виж Фигура 24 ..):

Фиг. 24. Изборът на формата на валута за показване на данните.
В резултат на нашите действия, графика, приет след окончателното форма:
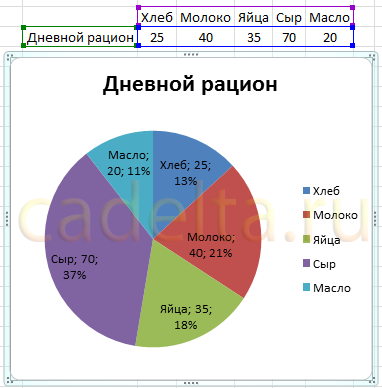
Фиг. 25. Окончателният вариант на тортата.