Монтаж и свързване затъмнение плъгин Android инструменти за разработка (ADT), за да се развива
След освобождаването на официалното пускане на Android Studio за начинаещите програмисти имате проблеми с изтеглянето и инсталирането на все още е популярен Eclipse IDE и приставки за Android Инструменти за разработка (ADT) за разработването на Android приложения. По-долу е превод на инструкциите от официалния сайт. в която ще се научите как да изтеглите и инсталирате Eclipse, както и как да се свържете и да конфигурирате развитие Android Tools приставката (ADT), за да стартирате програмата под Android.
Първо трябва да изтеглите затъмнение, след изтегляне и инсталиране на Android SDK ADT плъгин (Tools Android развитие).
Ако Eclipse вече е инсталиран, ADT преди монтаж, проверка на следните изисквания:
Инсталиран Eclipse 3.7.2 (индиго) или по-висока
Забележка: Eclipse 3,6 (Helios) вече не поддържа последната версия на ADT.
Инсталирана Eclipse JDT плъгин (включени в повечето Eclipse IDE пакети)
Инсталиран JDK 6 (JRE пакет не е достатъчно)
Ако са изпълнени всички условия, можете да пропуснете няколко параграфа и отидете да изтеглите и инсталирате на ADT плъгин за Eclipse.
Ако се започне от нулата, за да извършите всички следващи стъпки.
Инсталирайте JVM
Независимо от вашата операционна система, ще трябва да инсталирате Java Virtual Machine (JVM). Възнамерявате да използвате Eclipse да разработи Java андроид, така че задайте JDK (JDK включва - наред с други екстри - изходния код на стандартните библиотеки на Джава).
Ако използвате Windows, може би вече сте инсталирали JRE, но това не е достатъчно.
Инсталиране на JDK (Java Development Kit)
Ако не сте инсталирали JDK, следвайте инструкциите по-долу: Настройка на JDK (Java Development Kit)
изтегляне Eclipse
Изтеглянето ще бъде под формата на компресиран (т.е. ".zip" или ".tar.gz") файл. Разархивирайте файла в директория по ваш избор (например "C: \ затъмнение" на Windows) и да се гарантира, че имате пълен достъп до четене и изпълнение. Ако желаете, можете да създадете пряк път към изпълнимия файл ( "eclipse.exe" на Windows, или "Eclipse" на Linux).
За развитието на Android приложение в Eclipse се предлага потребителски приставка за Eclipse IDE, наречена Android Инструменти за разработка (ADT). Този плъгин е мощна интегрирана среда за Android развитие. Това разширява функциите Eclipse, които ви позволяват бързо настройване на нови проекти за Android, да създават приложения, интерфейс за отстраняване на грешки молбата си и да подпише приложения и износ пакети (APK) за разпространение.
Изтеглете ADT Plugin за Eclipse:
Старт Eclipse, след това изберете Помощ> Инсталиране на нов софтуер в главното меню.
Кликнете върху Добавяне. в горния десен ъгъл.
Забележка: За да актуализирате Android Developer Tools изисква защитена връзка. Уверете се, че актуализация на URL адреса, който сте въвели започва с HTTPS.
Щракнете върху OK.
В диалоговия прозорец на софтуера, поставете отметка в квадратчето до Developer Tools и щракнете върху Напред.
В следващия прозорец ще видите списък с инструменти за изтегляне. Натиснете Next.
Прочетете и приемете лицензионното споразумение и щракнете върху Finish.
Ако получите предупреждение за безопасност, че автентичността и точността на софтуера не може да бъде инсталиран, щракнете върху OK.
След като инсталацията приключи, рестартирайте Eclipse.
Ако не можете да използвате затъмнение, за да изтеглите ADT плъгина от сайта за дистанционно актуализация, можете да изтеглите ADT файла на вашия компютър и да го инсталирате ръчно:
Изтеглете компресиран ADT Plugin файл (не го разопаковате!):
Старт Eclipse, след това изберете Помощ> Инсталиране на нов софтуер.
Кликнете върху Добавяне. в горния десен ъгъл.
В диалоговия прозорец Хранилище за да добавите, щракнете върху бутона на архив.
Изберете изтегления ADT-23.0.6.zip файл и натиснете OK.
Въведете "ADT Plugin", както е името и натиснете ОК.
В диалоговия прозорец на софтуера, поставете отметка в квадратчето до Developer Tools и щракнете върху Напред.
В следващия прозорец ще видите списък с инструменти за изтегляне. Натиснете Next.
Прочетете и приемете лицензионното споразумение и щракнете върху Finish.
Ако получите предупреждение за безопасност, че автентичността и точността на софтуера не може да бъде инсталиран, щракнете върху OK.
След като инсталацията приключи, рестартирайте Eclipse.
Изтеглете SDK
Изтеглете инструменти пакет SDK за Android в тази връзка.
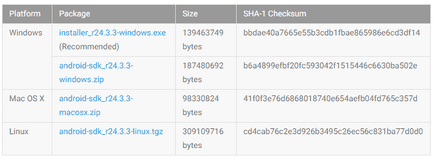
Изтегляне Android SDK пакет за вашата операционна система
В откритата масата за връзка, изберете пакет за вашата операционна система. За Windows, има два: инсталатора и файла (по желание). Архив трябва да бъдат разопаковани в папката, например, D: \ Android \ SDK. Ако изберете инсталатора, по подразбиране, то ще покаже пътя, например, C: \ Users \
Внимание! По пътя към SDK трябва да е на кирилица! Тя може да бъде източник на много проблеми в бъдеще.
Персонализиране на SDK за Android
След Eclipse, рестартиране, трябва да посочите местоположението на директорията на SDK за Android:
В поздравителния прозореца, изберете Използване на съществуващите SDK пакета (Използвайте съществуващите НСР).
Натиснете Browse (Преглед) и изберете местоположението на директорията на SDK (където и да посочи начина, по който при зареждане на SDK).
Натиснете Next.
Вашият Eclipse IDE вече е настроен за разработване на приложения за Android, но трябва да се добавят нови инструменти и SDK платформа Android платформа за вашата среда. За да получите тези пакети. стартирате диспечера на SDK и изберете да изтеглите необходимите платформи и пакети.
В Eclipse, отворете прозореца на менюто> Android SDK Manager.
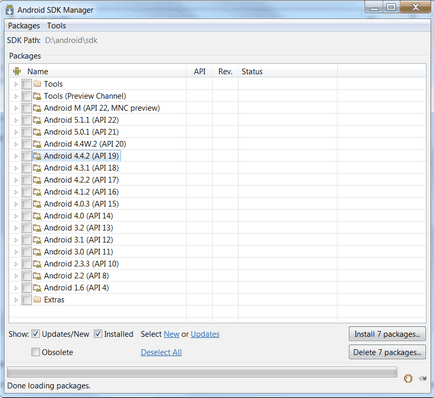
Android SDK мениджъра
Тук ние показваме на SDK-компоненти, които можем да изтегляйте, или изтриват.
На първо място е папката Tools - то съдържа инструментите, необходими за развитието на Android. След това идва списък с версии на Android. И в дъното все още има Екстри папка, които обикновено са допълнителни библиотеки.
В дясно на всеки компонент в списъка види състоянието му: Инсталирана - инсталирана, Не е инсталирано - не е инсталирано, Актуализация на разположение - има налична актуализация. Аз веднага предложи да се актуализира автоматично и инсталиране на някои от компонентите са включени в квадратчетата. Кликнете по-долу Премахване на избора връзка. да се премахнат всички врани, а след това актуализации. за да изберете само тези елементи, които трябва да бъдат актуализирани. А сега нека да оставим всичко това, да не се изтегля нищо.
В момента сме заинтересовани в папката с имената на версии на Android. Първо инсталирате Android 4.4.2. След като се настани в проектирането, винаги можете да се върнете тук и да изтеглите версия на Android, която се нуждаете. В същото време, ние ще работим с доказани Android 4.4.2 (API 19).
Най-малко два компонента в Android 4.4.2 (API 19) директория, от които се нуждаем, за да се развие:
1) SDK платформа - използва се за развитие. С прости думи, той съдържа всички софтуерни компоненти на системата Android, който ще използвате за създаване на приложения на - т.е., прозорци, бутони и т.н.
2) ARM EABI v7a Система Образ - образа на системата Android. Използва се за създаване на емулатора за Android, което ще трябва да тестват своите приложения директно на компютъра, без да се свързвате реални устройства.
Т.е. можем да създадем приложение, като използвате компонентите и функции на Android версия 4.4.2 и стартиране на приложението на емулатор версия 4.4.2. Това е напълно достатъчно за начало. Сложи си топа на тези две позиции в Android 4.4.2 папка (API 19).
Ако имате нужда от друга версия на Android, отидете на диспечера на SDK и инсталиране на тази двойка на компоненти за желаната версия.
Bottom Кликнете с десния бутон върху бутона Инсталиране <число> пакети. че тя е създала всички съставки, които са определили. Имайте предвид, че plaftormy може да тежи няколко стотин мегабайта.
Се прозорец със списък на инсталациите, той отбелязва, Accept лиценз и щракнете върху Инсталиране. Процесът е започнал отдолу блеснаха лихвените килобайта и секунди. по-долу е Зареждането на етикета на опаковката на завършване на процеса. Всичко е готово за работа. Затвори и да започнат обучение по прилагането на андроид развитие.