Как да създадете свой собствен набор от четки за Photoshop, все още високо
Четки за рисуване върху стара дървена фон
Четка - е най-важното, но е далеч от най-прости инструменти. В началото много хора смятат, че за да рисувате всеки елемент, който искате да използвате различен четка. С този подход четка, която предлага Photoshop, изглежда безполезна. След това се притекат на помощ на групи от професионални художници, които лесно могат да бъдат намерени и изтеглени в интернет.
Единственият проблем е, че по-трудно четката, толкова по-трудно се използва правилно. Проследяване на работата на професионалистите, ще забележите, че повечето от тях използват прост, кръгли или само леко видоизменени четки. Можете лесно да им се даде основен набор от Photoshop и работата им ще продължи да изглежда страхотно. Защо това е, че не работи.
Фактът, че работата в Photoshop е по-сложно, отколкото просто да натиснете бутона и изчакайте чудо. Започнете да рисувате с една ръка, и всеки път, когато нещо не работи, преминете към нова - не е решение, защото често това е не толкова в храстите, но в умения.
В тази статия ще ви помогне да създадете свой собствен набор от четки. Това ще бъде много по-малка от тази, която ни предлага програма, и със сигурност не е толкова объркващо. Ние ще се окаже, че без постоянна смяна на ръцете, използвайки този прост набор, можете да създадете много подробна и точна картина.

крайния резултат работа
1. Създаване на текстурирани четка за общия силует
Преди да започнем, отворете менюто и изберете четки Reset Четки (Reset четка). Не забравяйте да запазите този набор Преди повторно!
Създаване на нов файл. Изберете Polygon Tool и задайте страни за 3. След това го използвайте, за да се направи черен триъгълник.
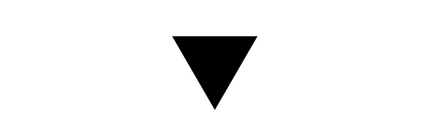
Създайте нов слой. Начертайте правоъгълник с помощта на инструмента правоъгълник (U) в режим на Pixel.
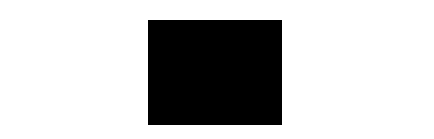
Отидете на Filter> Noise> Add Noise. изберете Gaussian функция и преместете плъзгача на максимум.
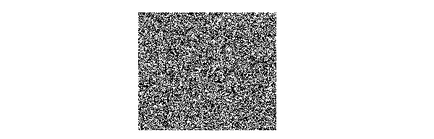
Промяна на правоъгълник в триъгълник, като се използват Control-Alt-G.
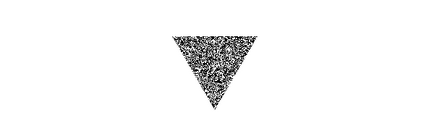
Смяна на слой с шумове, така че бялата част е забележимо с Free Transform Tool (Control-T).
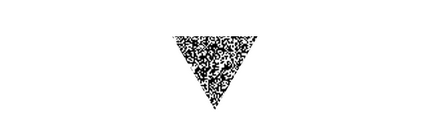
Отидете на Edit> Define Brush Preset. Не се притеснявайте, все пак за името, това е само част от по-голяма четка.
Изпратени за настройките на четката (F5). Изберете Chalk от оригиналния комплект четки, определена на 30.
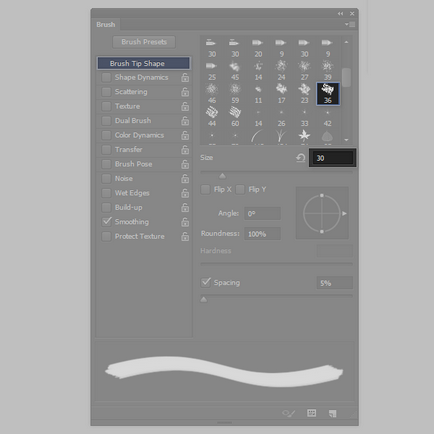
Забележка Прехвърляне на странична колона, шум и Изглаждане.
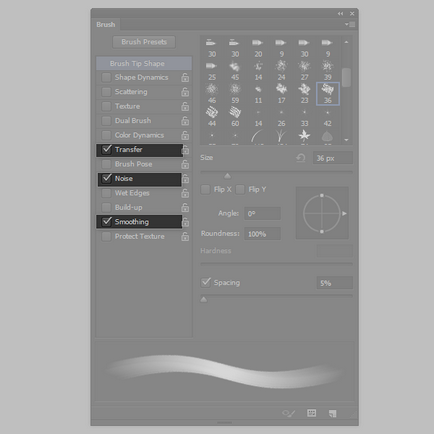
Натиснете две четки, намерете и изберете запознат триъгълника. След това се регулира неговата функция, както е показано на снимката по-долу.
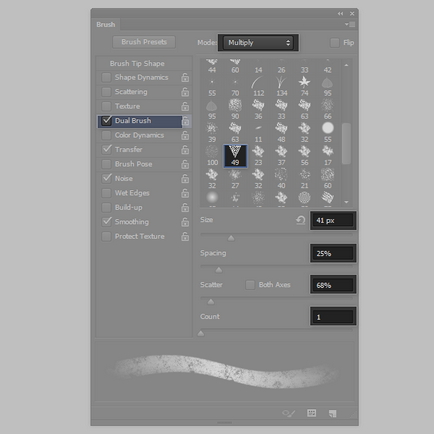
Запазване на четката, като кликнете върху иконата на бял картон и го кръстете Texture скица.
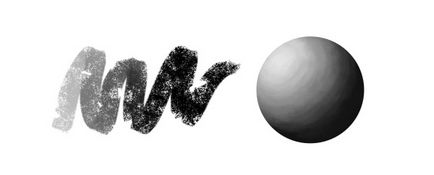
Това е един от най-удобните и универсални четки. Тя е много хаотична и също време. Можете да го използвате по-ранен етап, още преди да сте разбрали това, което искате да се направи. Най-добрият начин да се създаде нещо полезно от нищо - да се направи подобна, леко небрежен скица, без предварителното плана. Така че резултатът ще изглежда много по-естествено.
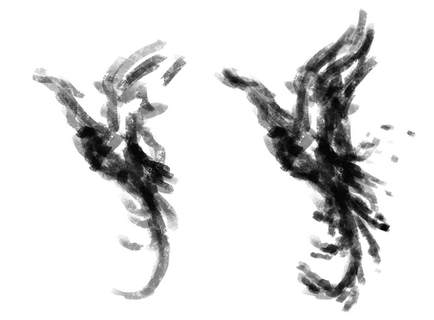
2. Създайте подробен преглед на четката
Изберете твърда кръгла четка. Промяна на настройките Размер и разредка трансфер и да се провери в колоната на страната.
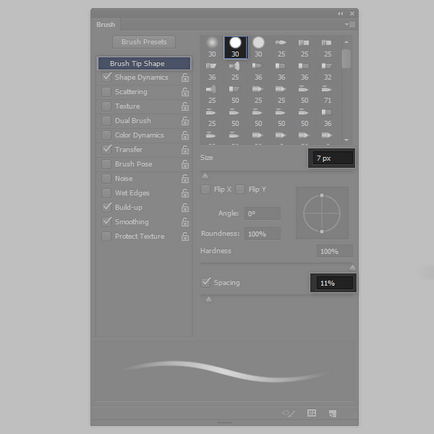
Сега запазете четката нарича Скица Подробности и да го тестваме.
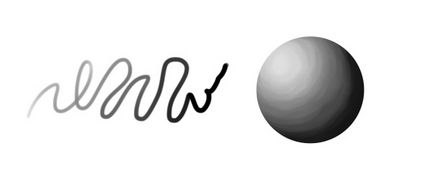
Тази четка е много подобен на обикновен молив в тяхното използване. Колкото по-малко убедени, че са в резултат на това на по-прозрачен ще изглежда линия - което означава, че грешката ще бъде много по-лесно да се определи. Поради факта, че тя е толкова удобен за използване и изглежда естествено - тя е идеална за по-подробна схема.

3. Създаване на четка за групиране на фигури и направи леки парцели
Създаване на нов файл и изберете Polygon Tool с 6 страни да изготвят шестоъгълник. Отидете на Edit> Define Brush Preset.
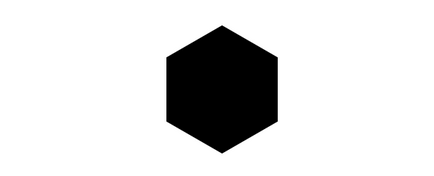
Ръководителят на настройките на четката (четка Настройки) и определя областта Разстояние до 1%. Използвайте голям размер четка.
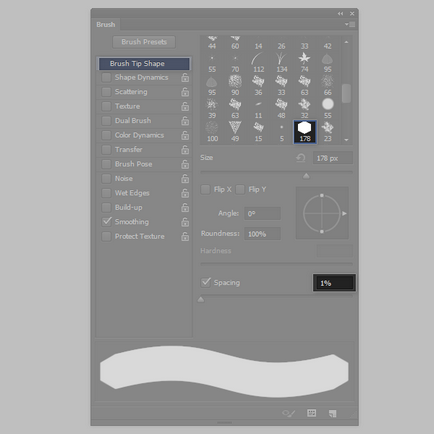
Кликнете Трансфер и настроите прозрачността (Opacity) на Pen налягане.
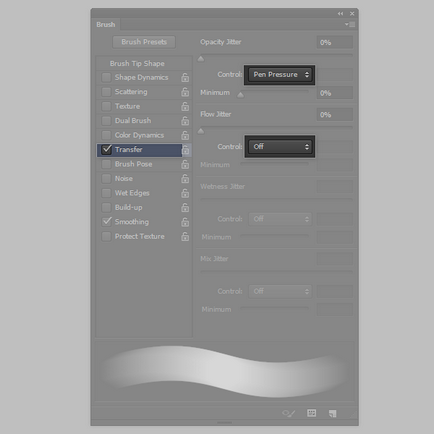
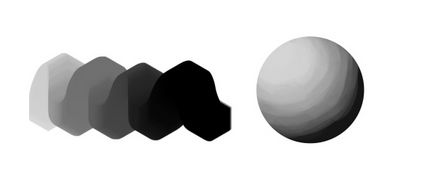
Както можете да видите, се дължи на факта, че четката е голяма и обемиста, че е почти невъзможно да се направи детайлите - това е, което ни трябва. Тази четка е чудесно за блокиране форми, маркирайте сянка и леки райони. Въпреки факта, че четката е трудно, тя ви позволява да създадете ефекта на много мека смес.
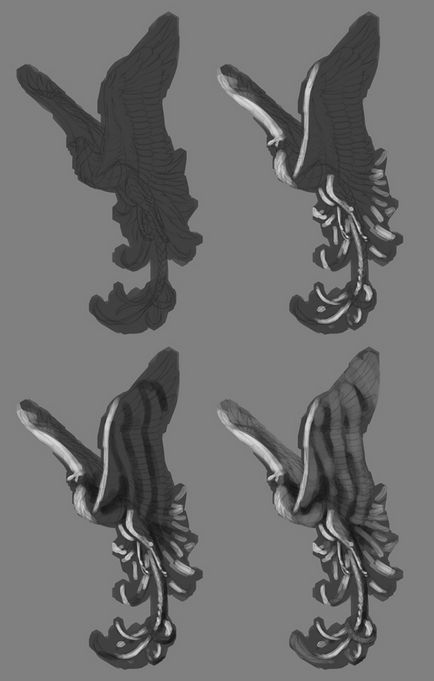
Съвет за оперение
Много четки комплекти са така наречените "четка за перо". Той се използва, за да се смекчи прехода между цветове и форми. Но е важно да се помни, че оцветяването - процесът е много деликатна. Ако се направи сенките на снимката, и след това да ги замъгли с нещо меко - вашето изображение ще бъде неестествено гладки, така че да избегнете замъгляването с голяма четка. Вместо това, използвайте четка Texture скица, за да се направи най-големите предмети, избор на цвят / нюанс на краищата в.
Не се притеснявайте, ако не се чувствате, че тази стъпка отнема твърде много време. Така трябва да бъде.

4. Създаване на четка за боядисване на части и клипинг маските
Отново изберете твърд кръгла четка. Направете го по-гладко и да се намали по размер.
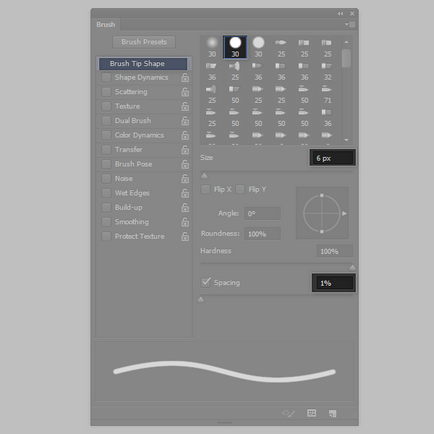
Имайте предвид, Shape Dynamics. в кутия, изберете големината на натиска Pen.
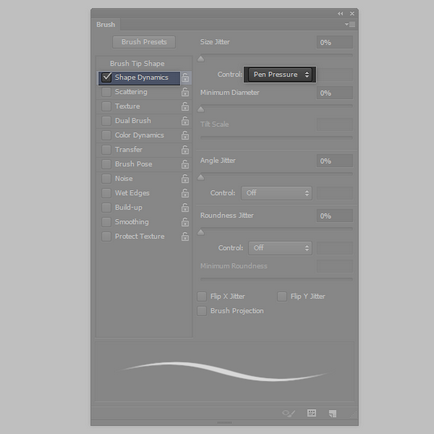
Запазване на четката като мастило.
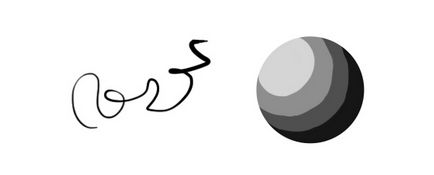
Цел на четката - очевидно. С него можете да рисувате по-точна цифра, твърдия външния контур. В нашия пример четката е била използвана за маска слой, за да изтриете ненужни Районът е домашни птици. Тази четка е идеална за работа на сцената, когато вече се разбере, че тя трябва да се получи резултат, а вие искате да избегнете неочаквани грешки.
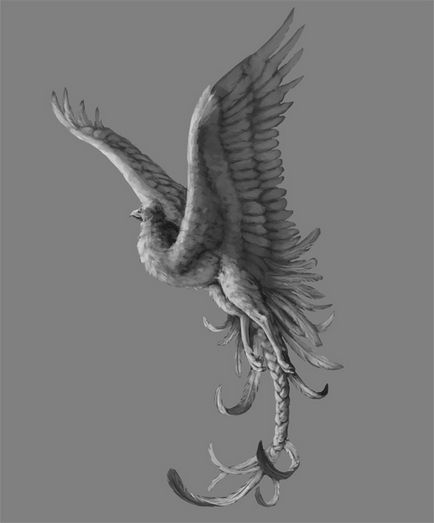
5. Създаване на четка за боя и маскиране
Изберете мека четка. Направете го достатъчно голям, и се уверете, че формата Dynamics режим - изключване.
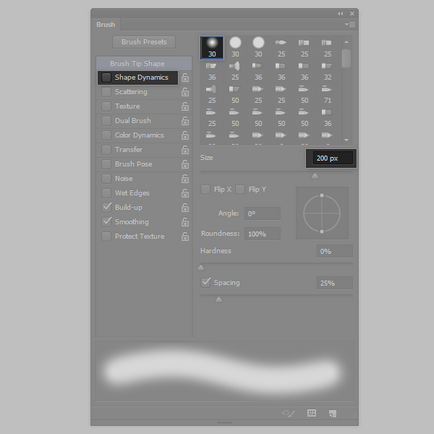
Изберете Transfer. Регулиране на четката само в колоната поток.
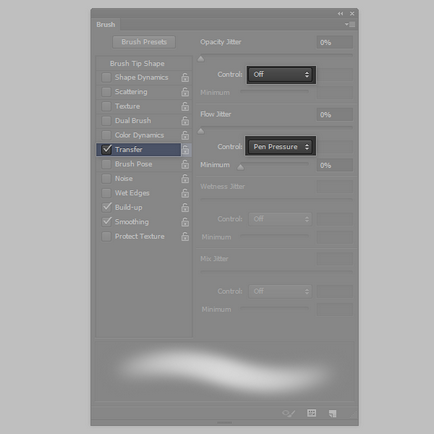
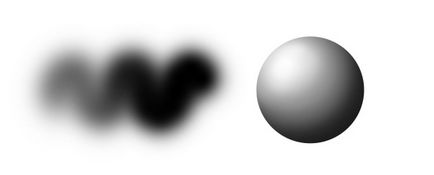
Тази четка е във всеки сет, но това не е толкова полезен, колкото звучи начинаещи. Можете да го използвате, за да пера на маска слой, изберете Quick Mask Mode (Q) и боя съоръжението.
В този пример основния слой е копиран, за да създадете клипинг маска за цветове. В примера по-долу, Blend Mode слой за нива на сивото е настроен да се размножава. и добавя в продължение на цветни слоеве, които създават, дава възможност на плавен преход между цветовете. Ако искате да се рисува върху всяка област поотделно, използвайте Lasso Tool (L), за да изберете областта или да създадете нов маска. Тъй като изображението ще изглежда по-естествено, отколкото ако се опита да рисува върху нея с твърда четка.
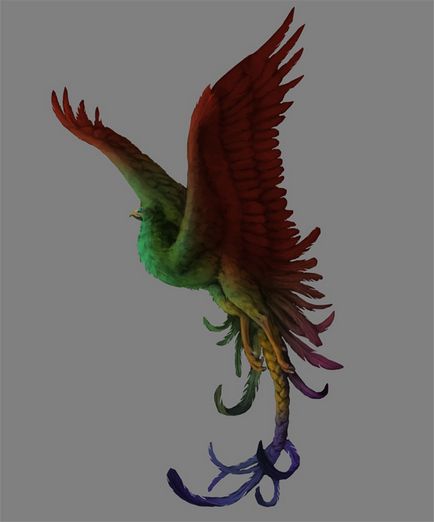
За да не се разпределят в сянка и светли области на ръка, лесно можете да промените цвета на тези региони с помощта на параметрите на наслагване. Дублиращи (Control-J) със сивата модел слой два пъти и поставете копието над оригинала. Използвайте отбор Control-B. да направите първо слой от жълто. Отидете на слоя и да направи тъмните области прозрачен чрез задаване на Blend Ако преброяването. След това променете режима на смесване на Soft Light.
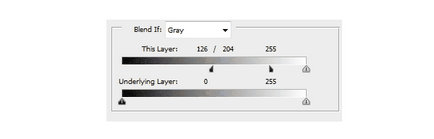

Направете същото с още един слой, този път пускането на настройките за сенчести места. Направете слой от синьо, скриване на светлите области и задайте режима на смесване на Hue.
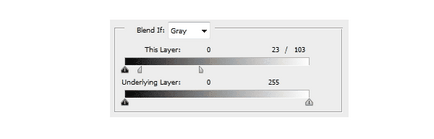
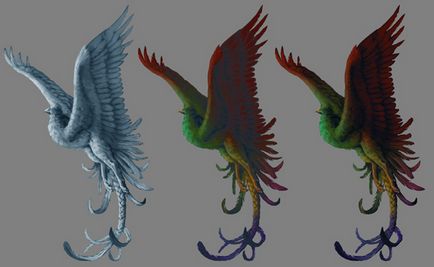
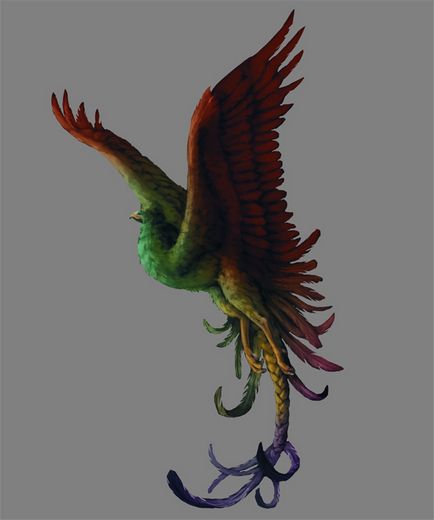
6.Sozdayte четка за подробности
За тази четка ние просто трябва малко да се промени четката Texture скица. Изберете четка от главното меню, изберете в Pen размера на графика четка под налягане и да я направи напълно променливо.
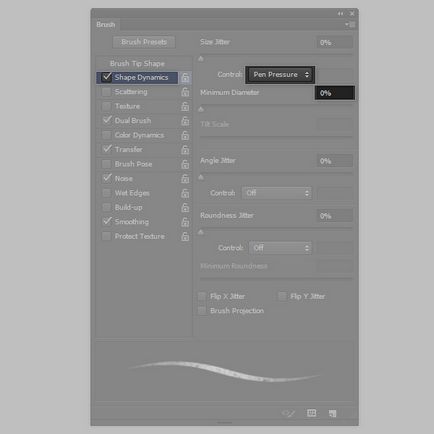
Запазете го като нова четка, наречена Rendering.
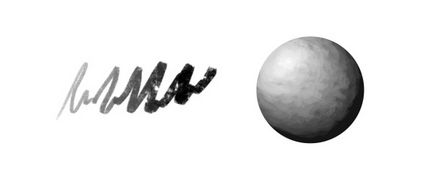
Независимо от това, което сте избрали размера на четката, четка винаги ще изглежда малко, така че вие нямате друг избор, но обръща само частите му. И това е страхотно, защото това е вашият имидж именно да се избегне съдбата на повечето начинаещи работи - той не получи апартамент.
Използвайте тази четка на отделен слой. Изберете цвета на осветената зона, да ги направи по-ярка и привлича фините детайли в картината. Само не забравяйте, че не е необходимо да го боя в сенките.
След това ще трябва да се създаде нов слой, изберете цвят и да я направи по-ярка, този път изготвени елементи от противоположната страна. Оставете тъмните зони между първична и вторична светлина. Използвайте функцията Control-B, за да направи тези подробности по-неясно и намаляване на сенки.


Когато основната работа се извършва, можете да се опитате да намерите допълнителни начини за използване на свой собствен набор от четки. Например, можете да озарява контура на картината с помощта на четки мастило.
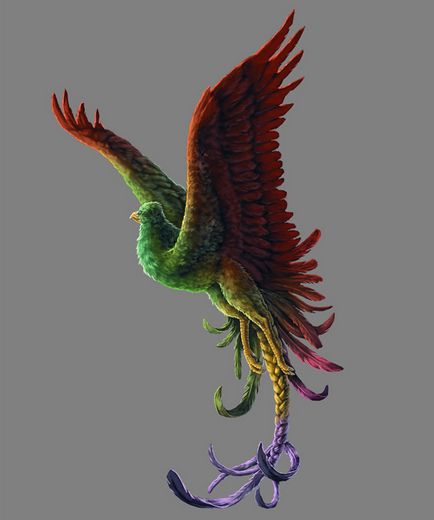
... или се оживи, за да си по-ярки изображения на фона на обекта с помощта на мека четка.

7. улесни достъпа им до този набор
Четки, които създадохме - комплект с която работите често. Вие имате в арсенала са хиляди и хиляди други четки, но най-вероятно ще ги използва само от време на време. Можете също така трябва да сте сигурни, че вашите основни инструменти са винаги под ръка.
За тези четки е по-лесно да се намерят, трябва да ги направите свои собствени инструменти помощник. Отиди на Window> Tool Presets и премахване на четката от списъка, който има по подразбиране.
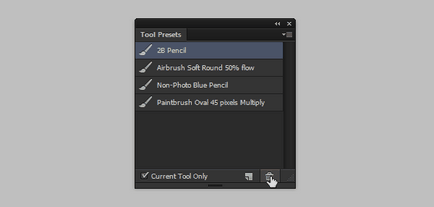
Изберете четка от назначаването му и кликнете върху бялата икона във формата на карта. Посочва се името на инструмента и натиснете ОК.
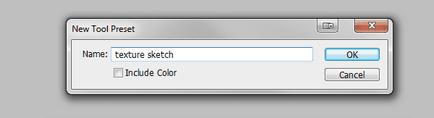
Повторете същото действие на всяка четка, можете да отиде в списъка. Така че можете да качите необичайни четки от отделни набора без страх я загуби.
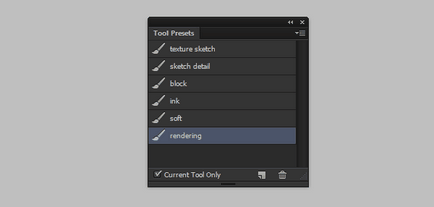
Страхотна работа!
Повярвайте ми, всички професионални художници имат подобен набор от 3-10 ръце, те използват 90% от тяхната работа. Поради факта, че те почти не се различават един от друг, не пускаме от един набор в друг с надеждата за намиране на добра. За да започнете, опитайте се да овладеят напълно тези, които вече имате.
Нека отново да разгледаме това, което прави новия си комплект, и как можете да използвате всяка четка:
- Texture скица. неясни идеи, творчески скици, скулптуриране, тонизиране, маркировка големи части, изготвяне кожа, естествена текстура
- Скица Подробности: скици, планове, премахване на ненужните елементи, отчетливи детайли
- Блок. групиране на големи форми, изготвянето основните акценти, околна светлина
- Ink. малки детайли определен ред, точното чертеж на фигурата, ясна (не-размити) цветове, контури
- Мека. създаване на маски, изчеткване, създаване на гладка повърхност
- Оказване. текстура детайл
Дайте му възможност да го настроите. Практикуващите, които работят с удоволствие и не се страхувайте да се промени четката, ако е необходимо, за да ги направят по-близо до стила ви.
Основна снимка, направена от сайта Depositphotos.com