Как да се съчетаят слоеве в Photoshop асоциация, свързване и смесване
Правилото, че трябва да държи на всяка снимка елемент на отделен слой. в някои случаи, не работи. Понякога искате да слеете слоевете заедно. То може да бъде само два слоя, или дори всички наведнъж. За тези цели, Photoshop има команда като обединение. поставяне и смесване. Какво означават тези екипи, както и кога и защо може да се наложи да бъдат обяснени в тази статия.
Така че, за да използвате тези команди, трябва да имате слоевете палитрата най-малко два слоя. Достъп до командира на ставата се отваря чрез контекстното меню с десен бутон върху слоя.
Комбинирането на слоя
Ако имате фрагмент с изображение от перфектен, а вие знаете, че аз никога няма да искате да го промените, можете да комбинирате два или повече слоя в един. Това не само ще намали дължината на слоевете палитра, но също така направи по-малък от размера на изходния файл.
Photoshop предлага няколко начина да се слеят слоевете.
Комбинирането с предходната
Ако искате да се слеят двата слоя. разположени в съседство един до друг, за да изберете двойката от горния слой и след това изберете меню от предходните Комбинирайте (Обединяване на Даун), или натиснете горещи клавиши Ctrl + Е.
Например. трябва да се комбинират 4 слоя и 3. За да направите това, извикайте менюто за 4 слоя и изберете тази команда:
Комбинирането на видима
С помощта на видимостта на индикатора слой (икона око от лявата страна), се подготвят да обедини слоевете имате нужда: за тези, които се нуждаят shlopnut - оставете оченцето, и тези слоеве, които трябва да останат непокътнати - премахнете иконата на очите.
След това доведе до контекстното меню с десен бутон върху някоя от видимите слоеве и изберете Merge Visible (Merge Visible) или натиснете гореща клавишна комбинация Shift + Ctrl + E.
Например. shlopnut задача е само 5, 4 или 3 слоя. Така че трябва да има 1 и 2, за да се отстрани изгледа с икони:
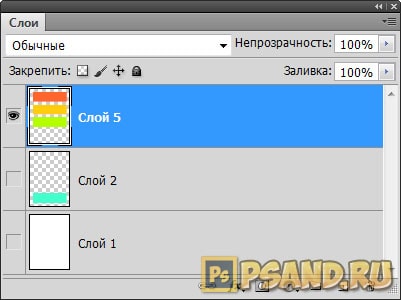
Комбинира избрано
Например. трябва shlopnut 1.3 и 5 слой. Изберете ги и след това върху:
Групирането на свързаните с тях
Ако сте свързали слоевете заедно. можете да ги комбинирате лесно. Първо, трябва да изберете всички свързани слоеве. Най-бързият начин да го направя - чрез слоеве от менюто - Изберете свързани слоеве (Изберете Свързани Layers). След това можете да отворите контекстното меню и изберете Merge Layers.
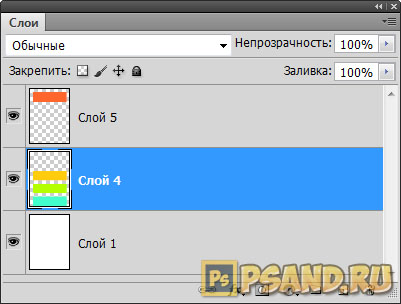
свързващи слоеве
Можете да мислите за лепене като една по-сигурна версия на сдружението, като в този случай новосъздаденото залепването се появява нов слой и изходния код ще остане непроменен. Вие ще трябва просто да изключите видимостта на източниците, така че да не пречат. След това по всяко време, винаги можете да се върнете към тях.
Научно това действие в Photoshop Print по-нататък слоеве.
Има два начина да се залепват слоеве в Photoshop.
свързване разпределена
Достъп до екипа извършва само с помощта на горещи клавиши Ctrl + Alt + E. Предварително е необходимо да се идентифицират онези слоеве, които искате да се държим заедно.
За да се избегне объркване, нов слой, ще получат автоматично префикс на името на "Юнайтед".
Например. трябва слепващ слой 2 и 4. Изберете ги върху палитрата, като използвате клавиша Ctrl натиснат:

След това нанесете горещата клавишна комбинация:
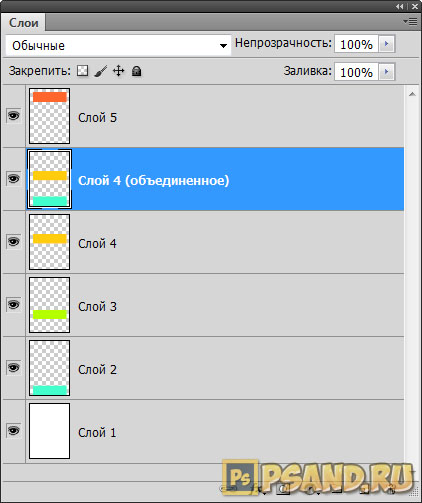
свързване видима
Изключете видимостта на слоеве, които не искат да се удари, като кликнете върху иконите се появяват, и след това натиснете клавишната комбинация Ctrl + Shift + Alt + E.
Като алтернатива, можете също така да задръжте натиснат клавиша Alt, когато щракнете Merge Visible.
Например. нужната лепило слой 3 и 4, а след това останалата част трябва да премахнете изгледа с икони:
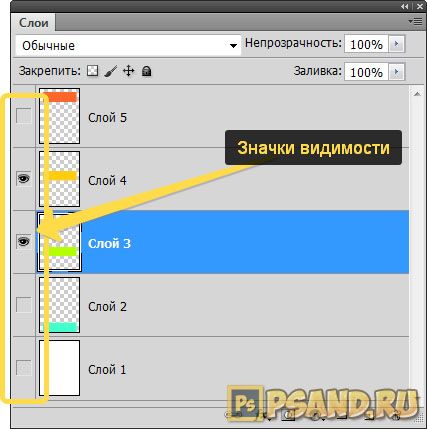
Сега натиснете или комбинация клавиш, или можете да отворите контекстното меню, като кликнете върху командата Merge Visible. задръжте [knopka] Alt [/ knopka].
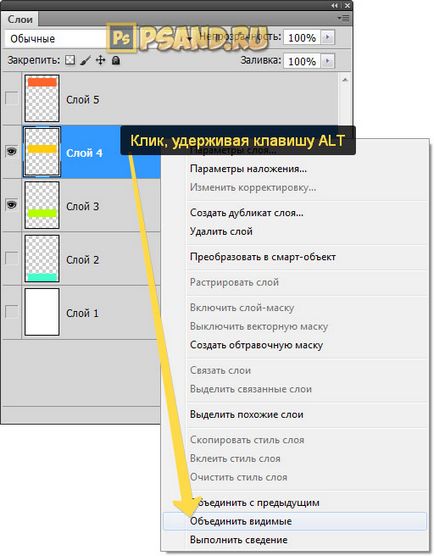
Резултатът ще бъде залепване с опазването на оригиналите:
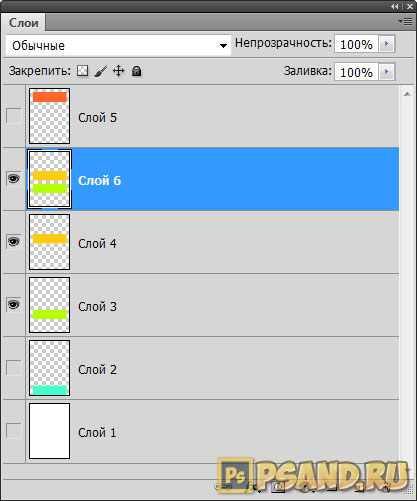
смесване слоеве
Смесване слоеве свива напълно всички слоевете палитра, оставяйки само един слой. Той автоматично получава името "Background" и става фиксиран (сигнализира с иконата на катинар). И всичките прозрачни части на снимката стават бели.
За да се изравнявам слоеве, кликнете Flatten (Изравняване на снимката) от контекстното меню.
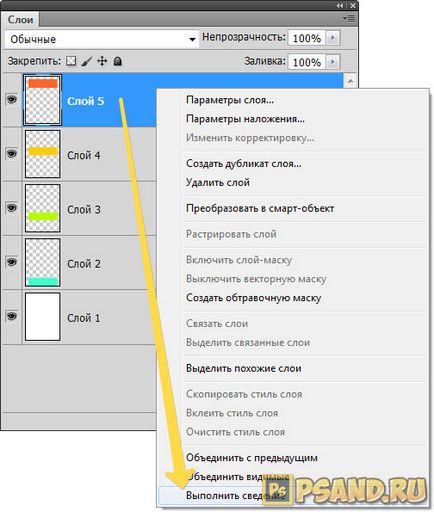
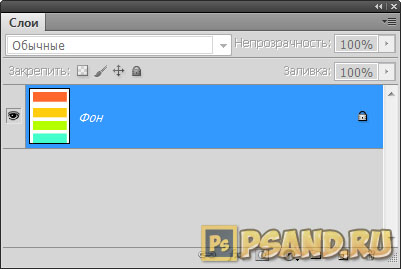
Изтегляне: PSD файл с урока "Свързване на слоеве"
Изтеглете PSD-файл, за да бъдат обучени за извършване на разглобени примери статия за съчетаване на слоеве.
Са открили грешка в текста - изберете го и натиснете Ctrl + Enter. Благодарим Ви!