Как да Поставете Excel таблица с думи
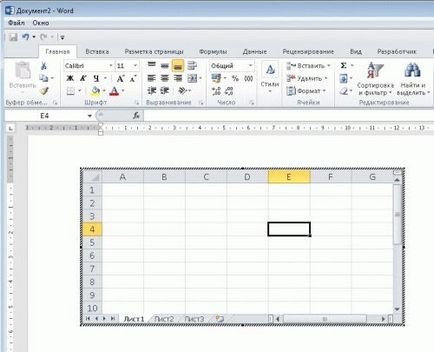
Понякога ние трябва да вмъкнете таблица документ Excelv Word. В този случай, поставена масата трябва да се актуализира автоматично. С други думи, след извършване на промени в вмъква таблица Excel електронна таблица в Word, трябва да се актуализира автоматично, без да актуализирате самия документ на Word. Постигнете това по няколко начина - места за свързване и създаването на нов работен лист на Excel вътре документ на Word. Като правило, повечето от нас не се използват тези методи. Те използват конвенционални копиране и поставяне. Можете разбира се, просто копирайте Exceli маса да го поставите в Word, но след това няма да се актуализира автоматично.
Метод 1: Копиране и поставяне в списъка Excelv Word
Просто копирате съдържанието на работен лист на Excel и да го поставите в документ на Word. Изберете опцията за вмъкване като "запазване на оригиналното форматиране и връзката с ексел» или «използвате стила на финалната маса и връзката към Excel».
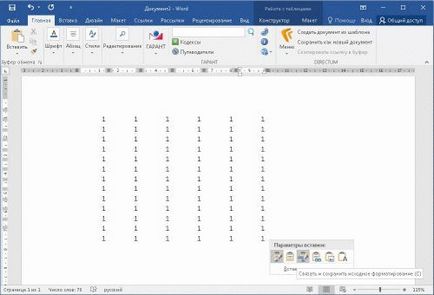
В действителност, ние поставете статични данни Excelv Word. Ако актуализирате електронни таблици Excel, промените не са включени в Word. Ако промените в работния лист Excel и след това otroet дума документ, той ще ви попита дали искате да актуализирате документа. Ако натиснете "Yes", Word ще се актуализира най-новите промени.

Ако използвате този метод и искате да актуализирате съответния документ Word, просто щракнете с десния бутон върху данните за Word Excelv и изберете "Update връзка"
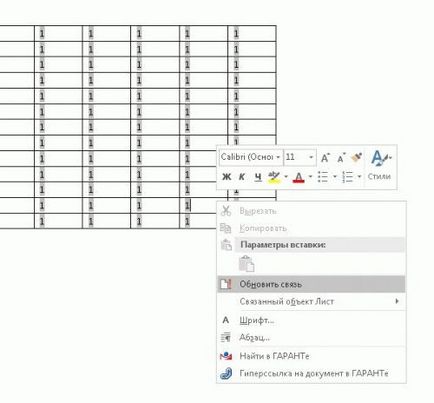
Ако щракнете с десния бутон върху данните Excelv Wordi изберете "Свързан обект / Списък" елемент от менюто -> "Редактиране на връзки" ще отвори Excel форма, в която можете да направите промени, без да се налага да отваряте директно файла Excel. След като направите промените, освен формата, данните в Wordtakzhe на документа се актуализира.
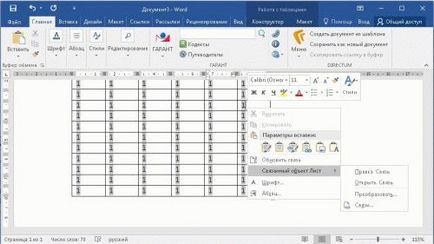
Метод 2: чрез вмъкване на обекта
Вторият метод се свързва Excel лист Word документ обект през вложката.
Стъпка 1: В Word, щракнете върху раздела "Вмъкване" в "Текст" кутия "обект".
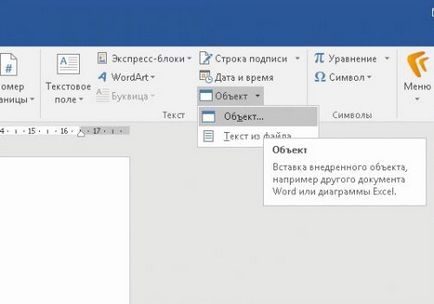
Стъпка 2: Изберете в диалоговия прозорец "обект", а след това върху зидарията "Създаване от файл". Поставете отметка в квадратчето "Връзка към файл", влиза омрежаеми Excel файл чрез стандартния Windows Explorer и щракнете върху "OK".

Създава се файл Excel. Ако кликнете два пъти върху данни Excel- отворен код Excel лист. Можете да направите някакви промени в него, както и ако сте отворили редовен Excel файл. Този метод дава възможност да се промени автоматично данните в документ на Word, когато промените едни и същи данни в Excel.
Метод 3: Използвайте командата "Вмъкване на таблица"
При този метод, ние създаваме нов лист документ Excelv Word. В Word, натиснете бутона "Insert" в раздела. -> "Маси" Изберете "Таблица в Excel».
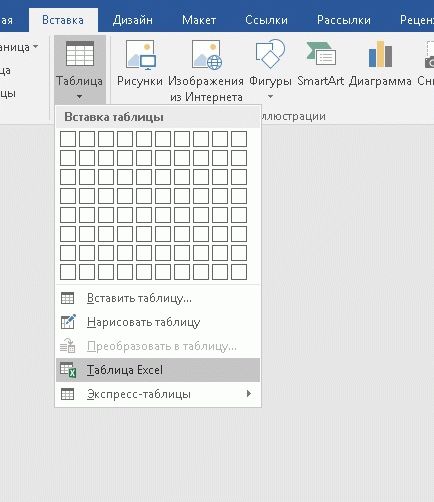
Excel лист поставена. Сега можете да създадете формули, които използват филтри и т.н. Т.е. работи в нормален документ Excel.
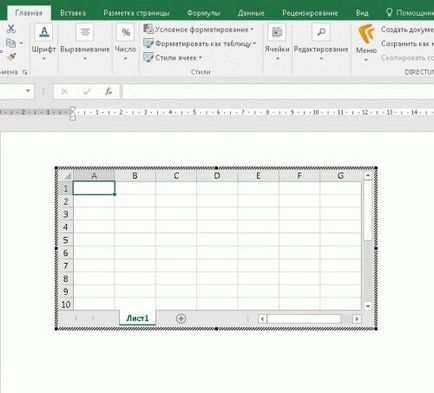
Това Excel вмъкнете вариант може да бъде полезна за тези, които искат да работят с Excelv Word като нормални Word таблици.