Как да активирате вградената уеб камера на лаптоп Toshiba - 5 лесни начина

Така че, как да се включите камерата Toshiba Satellite лаптоп? 5 Нека разгледаме основните начини, които помагат в повечето случаи.
Клавишна комбинация
Предимно лаптопи Toshiba Satellite проблем е решен чрез натискане на специалните клавиши на клавиатурата.
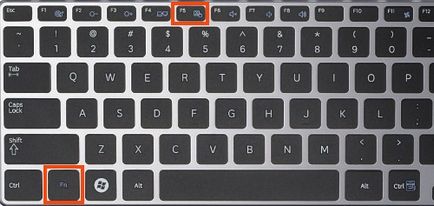
Така че, ние се обясни на поръчката, което трябва да направите:
- Извлича бутона клавиатура Fn, най-често се намира в долния ляв ъгъл на панела, в непосредствена близост до ключ Ctrl.
- След това, в най-горния ред сред клавишите F1-F12 трябва да намерите бутона с иконата на камера (понякога тя се осветява).
- Едновременно натиснете двата бутона, а след това се показва на работния плот образ от камерата на с «ON» надпис, който гласи, че уеб камера е активирана.
стандартни инструменти
Това е начин за собствениците на Windows, които не съответстват на предишната "клавишна комбинация."
- Натиснете "Старт-панела за управление Imaging Device"
- Извлича името на уеб камерата, натиснете десния бутон на мишката и да го активирате.
- Ние потвърждаваме, нашите действия.
След нашите действия, ще бъдете подканени да активирате вградената камера на десктопа. Натиснете "играта". Ако вашия работен плот не показва нищо, а вторият метод не води до желания ефект, а тя все още не работи, а след това трябва да се провери дали са инсталирани драйверите.
Доста често, когато включите уеб камерата Toshiba лаптопи, работещи windose срещани следния проблем: не е инсталиран подходящ драйвер е инсталиран правилно, или отсъства. Но не се притеснявайте, ние ще ви помогнем да го оправя.
За да започнете, проверете инсталацията на драйвера:
- За да направите това, отидете на "Старт, Контролен панел = = Device Manager."
- Търсим сред списъка с устройства, иконата на камера. Ако установите, че не е възможно, или в непосредствена близост до уеб камера показва жълт удивителен знак, че е необходимо да се отстрани водача и изтеглете отново.
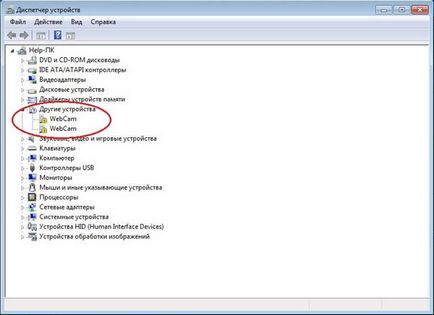
- Отиди of.sayt производителя. Ние намерите вашия модел nouta (тя може да бъде намерена на полето или в долния панел), изтегляне на драйвери и изпълнение на инсталацията.
- След успешна инсталация, рестартирайте компютъра.
- На този етап от процедурата за включване на уеб камера на Toshiba преносим компютър може да се направи, за да се каже. Ние само да повторя всички стъпки в "Стандарт оборудване".
В повечето случаи, производителят предоставя на специална програма за работа с уеб камерата, която иконата може да бъде намерена на работния плот или в менюто "Старт", но това може да не е. Ако не можете да намерите такъв инструмент, а след това се притекат на помощ на приложения на трети страни, като например:
Много популярен в Runet онлайн услуга. Използването на лаптоп Toshiba ви спътник в рамките на няколко секунди в уеб камера (вградена), и да се създаде първата си снимка.
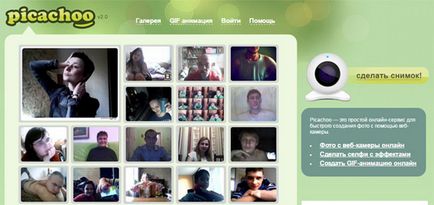
Неговите основни предимства са:
- Български интерфейс, лесен за използване и безплатно.
- Няма нищо да изтеглите и инсталирате.
- Тя работи на всички устройства на Windows 8, и 10 в по-старите версии.
- Различни фото ефекти, създаване на анимирани Gifok.
уеб камера на живо
Многофункционална безплатно приложение, което помага да се направи снимката на камерата в няколко кликвания.

Ето защо, не се колебайте да изтеглите програмата, която е подходяща за вашата версия на Windows, инсталиране и използване.
Интересно по темата: