Синхронизация на Google Chrome
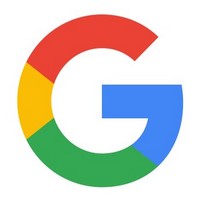
Разработчиците на браузъра отдавна се чудят инструменти за синхронизиране на потребителски данни. Този въпрос се счита за предрешен, тъй като 4-ти версия на браузъра. За да синхронизирате с Chrome допълнителни ресурси, разширения и допълнения са задължителни.
Вградена функция за синхронизация ви позволява да се поддържа в течение на всички потребителски устройства, информация за инсталираните приложения, разширения и теми, както и настройките на браузъра.
Настройте синхронизирането в Google Chrome
- 1. Отворете уеб браузъра Google Chrome, отваряне на нов раздел в горния десен ъгъл, за да видите поканата на надпис: "Не пропускайте тази възможност - Влез". Чувствайте се свободни да кликнете върху тази връзка.
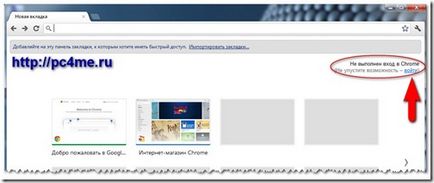
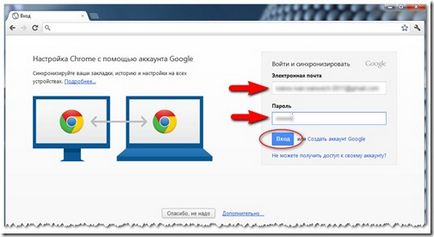
- 3. По подразбиране Chrome ще синхронизира всички елементи. За да промените настройките за синхронизация (например, ако не искате другото устройство за да прехвърлите всички настройки) в следващия прозорец кликнете върху "Advanced", за да се посочи конкретни елементи се синхронизират с друг компютър или устройство.
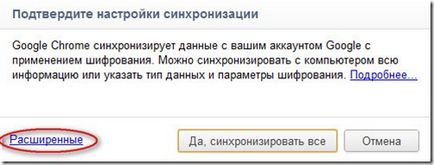
- От падащия списък изберете "Изберете какво да синхронизирате". И отметка опциите за синхронизиране, които отговарят на Вашите критерии.
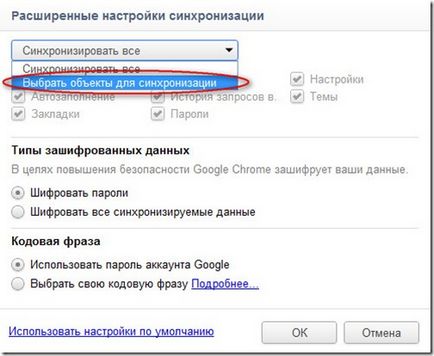
За завършване на синхронизацията, щракнете върху бутона "ОК".
- 4. За настройка на синхронизирането на друг компютър, трябва да прави същите неща, които сме направили точно това и да влязат в един и същ профил в Google. в данните набора Chrome Sync.
Премахване на данни синхронизация
Приятели, искам да ви предупредя, че всички данни за синхронизация, съхранявани на сървърите ни. Добре това е нищо, но от съображения за сигурност ви препоръчваме ", за да се подобри настройките за синхронизация", за да премахнете отметката до "Пароли".
- Така че, ако решите да изтриете синхронизация на данни, можете да го направите само в таблото за управление на Google. Възможността за отстраняването им не са предвидени директно от браузъра. За да преминете към всички държави от еврозоната, отидете в настройките на браузъра, след това кликнете върху "Лични" в раздела и кликнете върху линка.
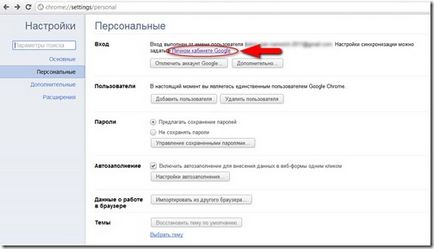
- В отворилия се прозорец, кликнете върху "Спиране на синхронизирането и изтриване на данни от сървърите на Google."
Следваща ще бъде друг прозорец, в който ще бъде необходимо да се потвърди намеренията си отново. След тази синхронизация на данни ще бъдат премахнати от Google.
Разширяване на възможностите за синхронизация - на тапа freshstart
Google предлага доста удобни функции начин за синхронизация. Но за синхронизация всички отворени раздели все още не са изпълнени. За мен, например, е необходимостта от номер 1. Аз използва за изпълнение на браузъра, който веднага се отваря за мен ресурсите, които посещавам всеки ден - няколко раздела, които могат да бъдат любимите си сайтове.
- 1. Решаване на проблема с синхронизиране на раздели, които могат да използват разширението "FreshStart". Предлагам да го инсталирате от уеб магазина на Chrome. За да направите това, отидете в настройките на браузъра -> "Инструменти" -> "Разширения" -> в края на списъка с разширения, кликнете върху връзката "Изтеглете още разширения" -> в полето за търсене, въведете име на разширението магазин "FreshStart".
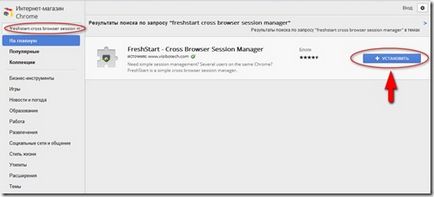
- 2. След това кликнете върху бутона "Install" и за пореден път се потвърди намерението си да инсталира добавка, като натиснете бутона "Install".
- 3. След като бъде инсталиран, щракнете върху иконата "FreshStart", се отваря прозорец, показващ възможностите за сесии за опазване и възстановяване. Трябва да се отбележи, че всички сесии се съхраняват само при поискване от потребителя.
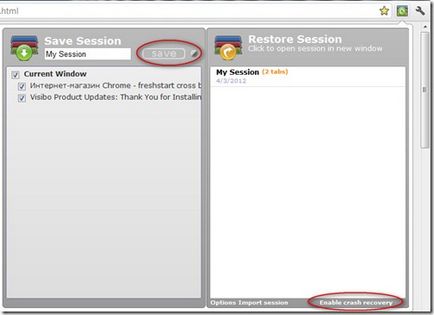
Въведете име за сесията, маркирайте отворените раздели, които искате да запишете синхронизацията, и натиснете бутона "Save".
- 4. Автоматично запазване на сесията се появява само ако включите "в раздела за възстановяване при бедствия" (по подразбиране, тази функция е изключена). За да я активирате, щракнете върху връзката в долната част на допълненията на прозорците "Активиране на възстановяването на катастрофа".
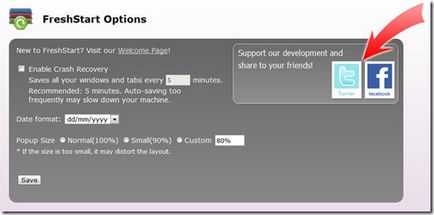
Това е проста: Поставете отметка в квадратчето "Enable Crash Recovery", да определят колко често да спаси сесии и щракнете върху бутона "Save".
- 5. Сега поставете разширението на друг компютър, включете синхронизиране на отметките Crome, както бе споменато по-рано. И запазена сесия ще се появи в полето списъка на разширения в раздел "Възстановяване Session". Кликнете на сесията "Моята Session" (в моя случай запазена сесия, наречена по този начин), и спаси отворени раздели в нов прозорец.
- 6. Преди да отворите запаметена сесия, то може да се редактира. За да направите това, поставете курсора на сесията и кликнете върху бутона "Редактиране".
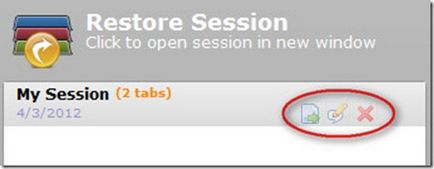
Отворени заглавията, записани страници. Можете да редактирате списъка и съхраняване на резултатите, като кликнете върху бутона "Save". раздела за синхронизация е завършена. Използване на здравето.
Напиши, ако нещо не работи.
Полезни статии на тази тема: