Работа с макроси в Excel
Работа с макроси в Excel
Макро - специална програма, написана на език вграден Excel Visual Basic за приложно програмиране (VBA). Ако често имате за извършване на същата операция в Excel, то е много по-лесно да записвате макрос, или да намерят готов код за макро за извършване на определени действия в Интернет.
Във втория случай, вие ще откриете макро в VBA код. Това обикновено е въпрос: как да добавите макро В един лист Excel и как да го използвате.
Как да се даде възможност на макроси в Excel
Това можете да използвате макроси в работата, като за начало, те трябва да бъдат включени. Щракнете върху бутона "Файл". в горния ляв ъгъл и изберете "Options" от списъка.
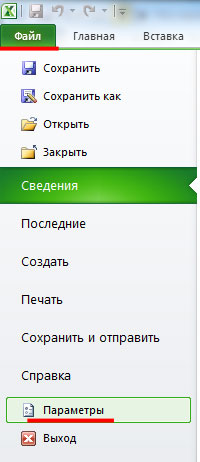
В "Опции на Excel" в раздела "Персонализиране на лентата". Сега маркирайте точките "Developer" и кликнете "OK" бутон в десния панел.
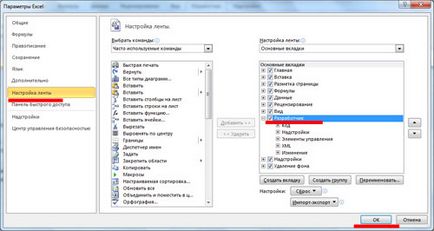
Нов раздел "Разработчик" ще се появи в горната част на лентата. На него, и ще бъде с всички необходими команди за работа с макроси.
Сега, позволяват използването на макроси. Отново, отворете "File" - "Настройки". Отидете в раздела "Trust Center". и в дясната част на прозореца щракнете върху бутона "Trust Center Settings".
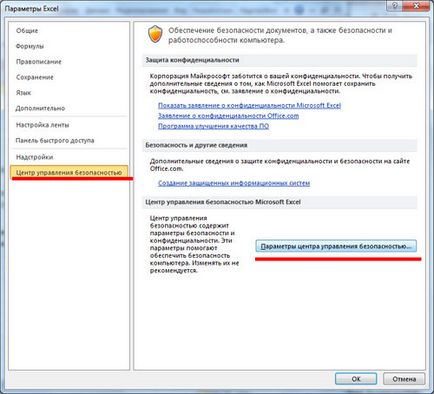
"Макро Settings" щракнете върху раздела. маркирайте опцията маркер "Enable всички макроси" и кликнете "OK". Сега рестартирате Excel: Затворете програмата и да я стартирате отново.
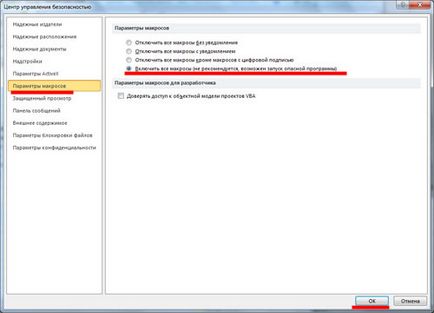
Как да вмъкнете макрос в Excel
Важно е да се разбере, че макро може да бъде поставена в модул, работен лист, книга, или те могат да бъдат част от обичай форма.
Поставяне на макроси в модула
Например, трябва да комбинирате няколко клетки в един без загуба на данни. Както знаете, Excel можете да обедините клетки, запазвайки данните само от горната лява клетка. За да запазите всички данни от обединени клетки ще използва VBA код.
Кликнете върху избрания елемент щракнете с десния бутон и изберете от «Insert» менюто - «Модул».
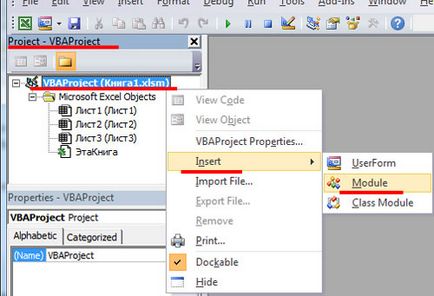
В «проект», нова папка е «Модули». и това е първата ни модул, наречен «module1».
Право поле се появява, за да въведете VBA-кода. С «Ctrl + V» комбинация. Вмъкна кода, който ще комбинира няколко клетки, без загуба на данни. име «MergeCell» макрос.
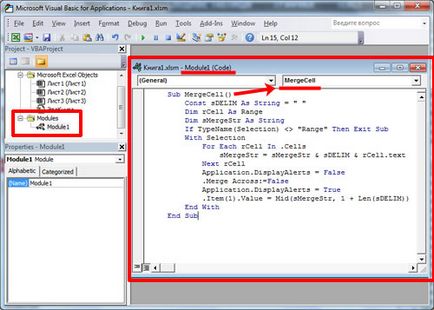
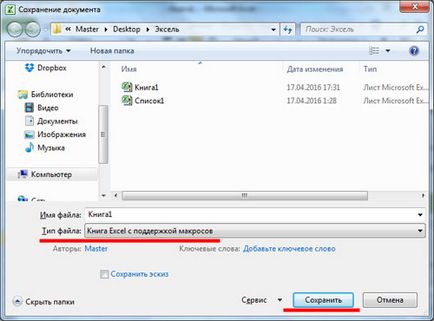
Поставете макро код в листа
Например, ние имаме падащия списък. Трябва да се уверите, че когато изберете няколко стойности от него, те се появяват на правилните места.
Право изскачащ прозорец, за да въведете кода. Моля, обърнете внимание, ние вмъкнете кода в работен лист, съответно, заглавието гласи: "Sheet1 (Code)». Запазете промените в документа, както е описано по-горе.
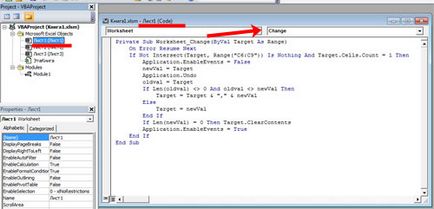
За да вмъкнете макро код в работната книга. Кликнете два пъти върху елемента "EtaKniga" и поставете кода в новосъздадения район.
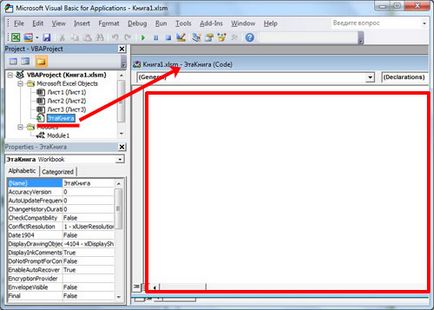
Създаване на потребителски дефинирана функция
Така например, създаде функция, която ще изчисли ДДС. В «Проекта» на кликнете върху работния лист, щракнете с десния бутон и изберете «Insert» - «Модул».
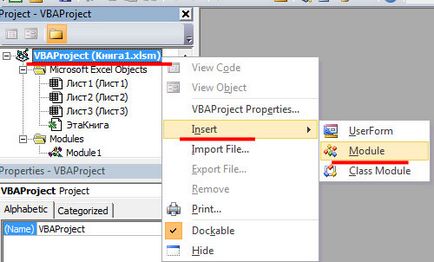
В «Модули» папка. има втори модул, наречен «Module2». Предписва VBA-код в съответното поле и да го запишете като натиснете «Ctrl + S». Функция ще се нарича «NDS».
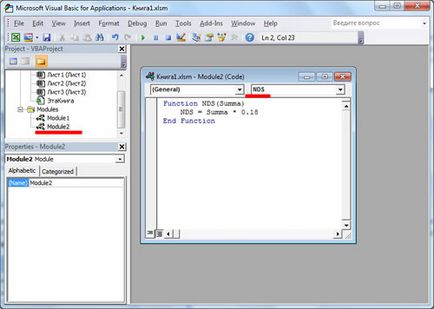
Как да стартират макроси в Excel
Сега вижте как да изпълните всички вече създадени макроси в Excel документи.
Ако макро се вкарва в модула. той работи на потребителя. Имам макро съчетава няколко клетки в един без загуба на данни.
Изберете клетките, които искате да се слеят, а след това отидете на раздела "Developer" и кликнете върху бутона "макроси".

В "Macro" диалоговия прозорец. В списъка, изберете желания макро име: «MergeCell». и натиснете "Run".
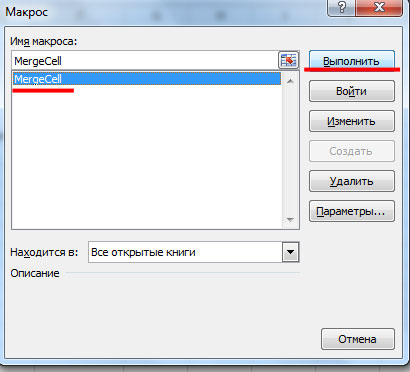
Макро писта: желаните клетки се обединяват, и текстът, съхранявани в тях.
Ако макроса се вмъква в работния лист. тогава той се стартира автоматично, в зависимост от действията на потребителя. Имам макро добавя стойност от падащия списък в полето клетката. Кодът се вкарва в областта от клетки, в които има падащите списъци.
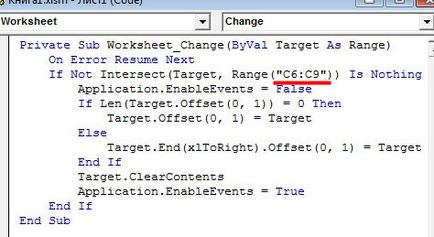
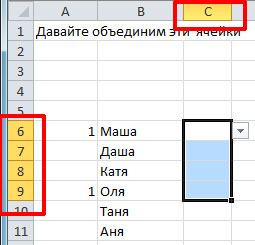
Сега, когато избера от стойността на падащия списък, той се вписва в клетката вдясно от тази клетка, която е на самия списък. Това показва изпълнението на макроса.
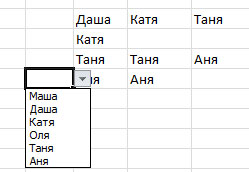
Ако макроса се вмъква в работната книга. тя също се стартира автоматично, когато потребителят извърши определени действия на една книга: тя се затваря, или спасява.
Ако сте създали потребителски дефинирана функция. след това да го поставите в документ, колкото е необходимо, като функция. Имам такава функция трябва да се изчисли ДДС.
Например, тя е приложима за клетка А1. "100" със стойността. Изберете клетката, в която резултатът ще бъде написана. След това отидете на раздела "формули" и натиснете бутона "Insert Function".
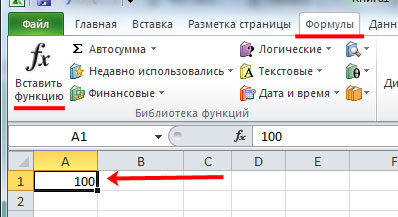
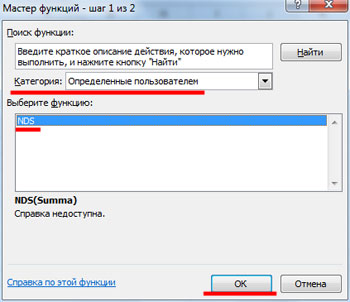
След това изберете клетката, за която искате да се изчисли ДДС, и кликнете "OK".
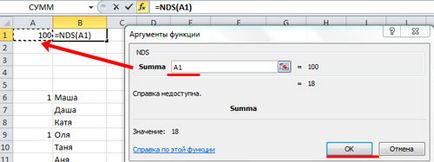
Сподели статията с приятели: