Персонализиране Firefox синхронизира пълни инструкции

Firefox Sync също ви позволява да споделяте допълнения между настолните версии на браузъра, така че не е нужно да изтеглите отново всяко разширение или плъг-ин всеки път, когато отворите браузъра Firefox на всеки компютър. Следният цитат пълните инструкции за това как да се запишете за Firefox Sync, и какви настройки трябва да се направи от устройствата.
Регистрирайте се, за Firefox Sync
Следващите снимки на екрани показват процеса на регистрация на компютър с Windows 10, но същите стъпки важат за Firefox за Windows 7, 8, Apple OS X, Android и Linux.
1. Щракнете върху Open меню бутон в горния десен ъгъл на браузъра си:
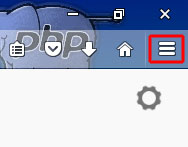
2. Изберете Влезте в синхрон:
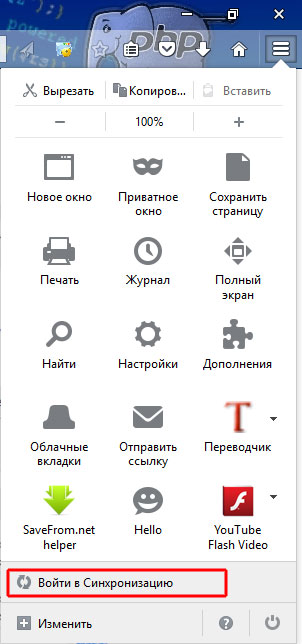
3. Кликнете върху Създаване на профил:
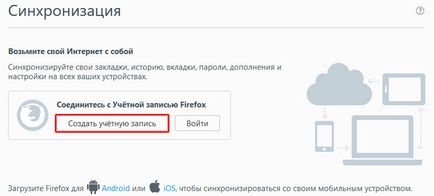
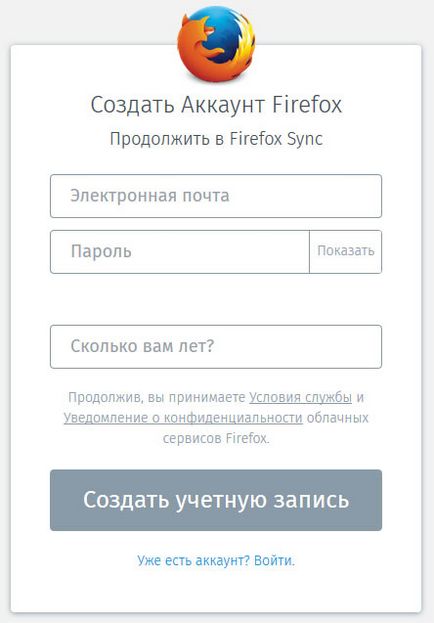
5. Изчистване на квадратчетата за съдържание, което не искате да синхронизирате (В бъдеще това може да се променя). Кликнете върху Запазване на настройките:
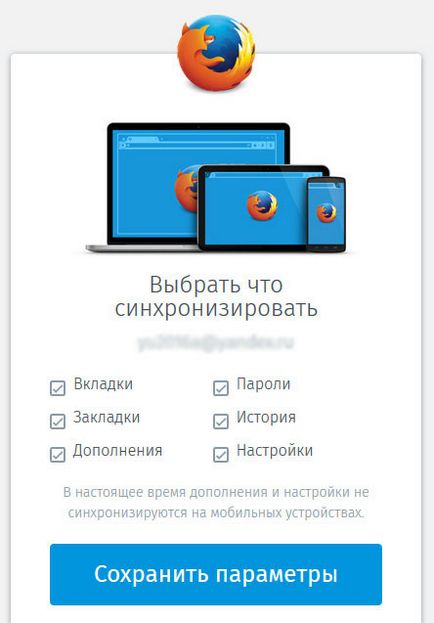
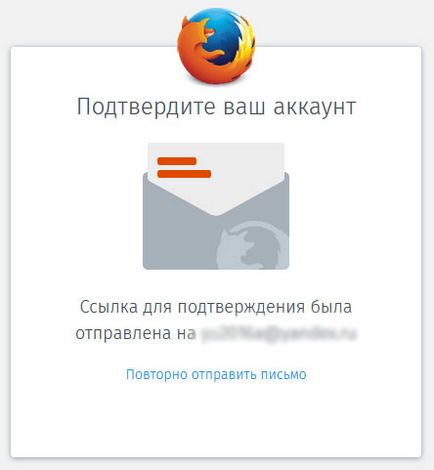
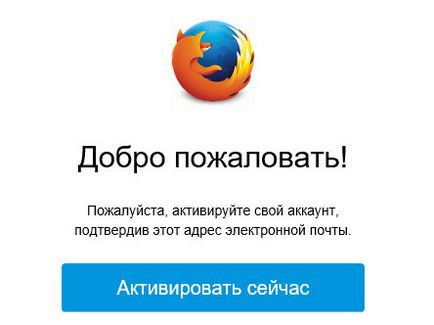
8. Среща в прозореца на браузъра:
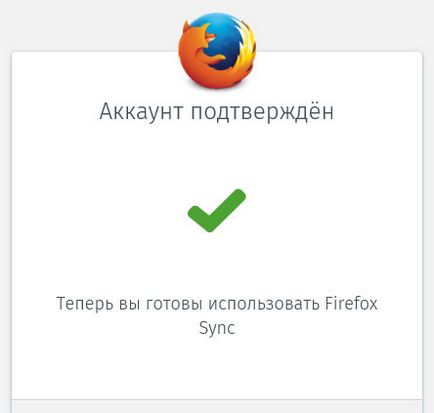
9. Менюто току-що отвори в браузъра, и кликнете върху бутона Синхронизиране:
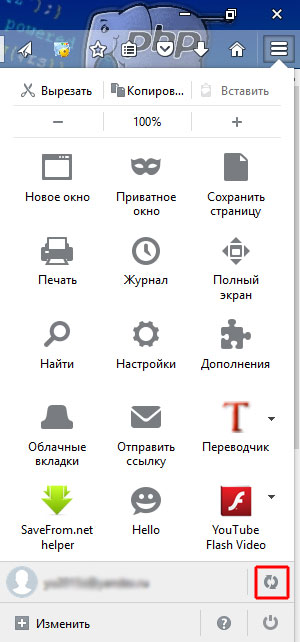
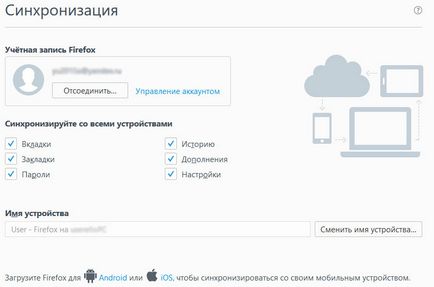
Как да влезете в Firefox Sync и да синхронизирате
Да речем, че са преминали през всички стъпки, за да създадете профил с Firefox Sync и сега имате нужда, за да синхронизирате настройките на вашия уеб браузър на друго устройство. Следващите снимки на екрани показват процеса на влизане Firefox Sync на компютър с Windows 10, но същите стъпки важат за Firefox за Windows 7, 8, Apple OS X, Android и Linux.
1. Щракнете върху Open меню бутон в горния десен ъгъл на браузъра си:
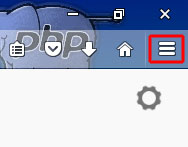
2. Изберете Влезте в синхрон:
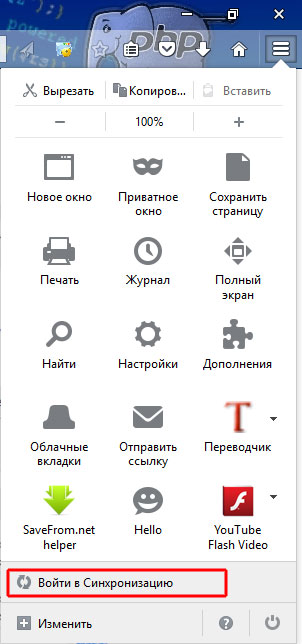
3. В прозореца, който се отваря, щракнете върху бутона Вход:
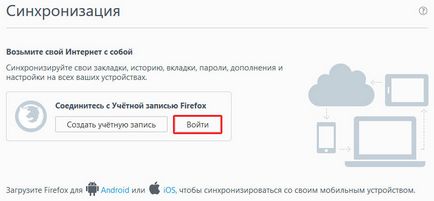
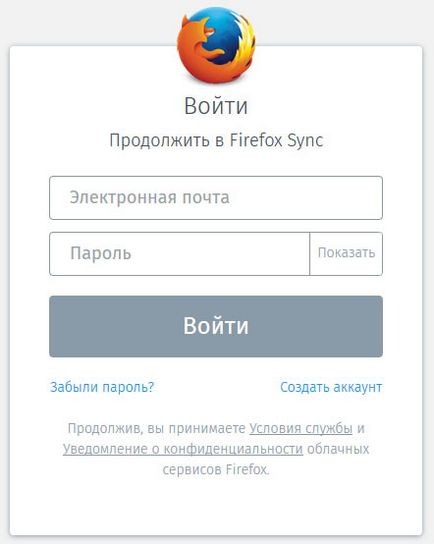
5.Dalee изберете елементите, които искате да синхронизирате на вашето устройство:
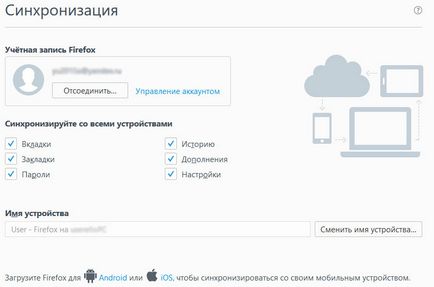
6. За да синхронизирате ръчно, а не по график, щракнете върху бутона Синхронизиране:
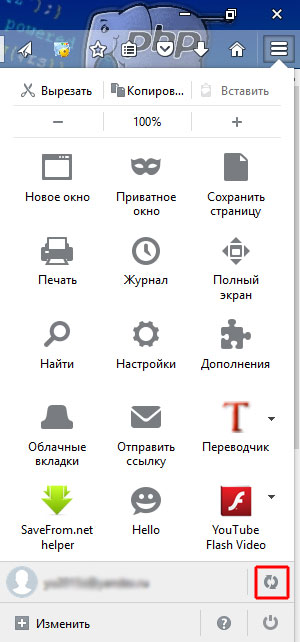
Честито! Сега можете да изберете да синхронизирате браузъра на няколко устройства Firefox Sync.