не можа да се зареди плъгин сфера хром Google и какво да правя, как да поправя грешката, ако не е възможно
Подробни насоки за коригиране на грешката "Не може да се зареди плъгин" за Google Chrome и Yandex Browser.
Как да поправите грешката "Не може да се зареди плъгин" в Google Chrome?

въпроси приставка работни корекция в Google Chrome
Изхвърляне на отпадъци
Когато видите тази грешка в браузъра Google Chrome Първата стъпка е да се отстранят всички безполезен боклук от системата и браузъра. Натрупан брой, Coocki файлове и историята на сърфирането. За да направите това, изпълнете следните стъпки:
- Стъпка 1. Отворете браузъра и в горния десен ъгъл, щракнете с левия бутон на мишката върху иконата на главното меню. В отворилия се прозорец, намерете и кликнете върху линията "История", а след това отново изберете "История".
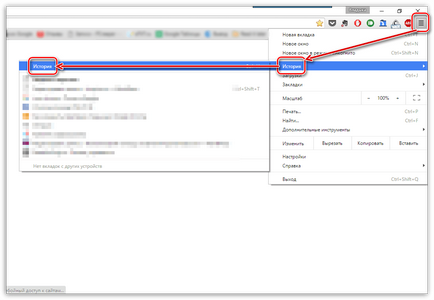
Фигура 1. боклук изхвърляне
- Стъпка 2. Преди да са посрещнати от списък на посещаваните преди сайтове в браузъра, която се намира в долната част на бутона "Clear History". Кликнете върху него.
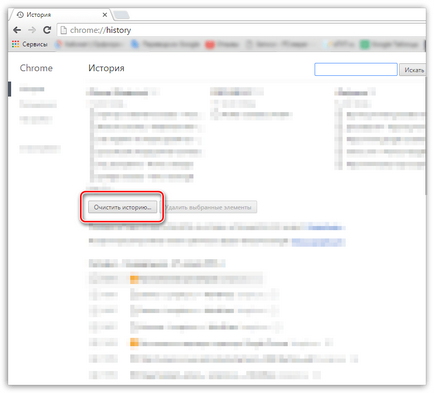
Фигура 2. боклук изхвърляне
- Стъпка 3. В последвалата прозорец показва списък с най-различни данни, които се съхраняват по-рано в браузъра. Вие я отметнете линиите на "изображения и други файлове», «бисквитки" и в горната част на прозореца в линията "Изтриване на следните елементи," настройка "през цялото време". Тъй като е необходимо, можете да премахнете и други данни, отбелязвайки техните кърлежи. За да продължите, кликнете върху бутона "Clear History". След почистване и рестартиране на грешката в браузър, не трябва да се появи повече.
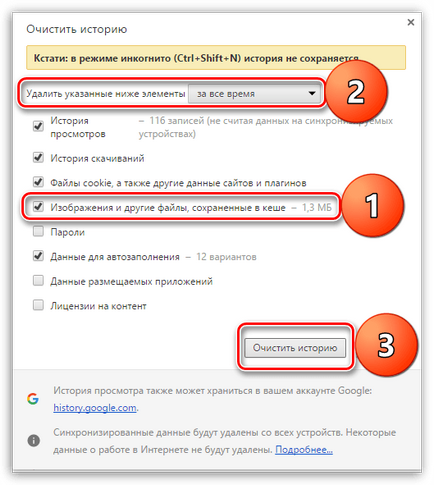
Фигура 3. боклук изхвърляне
Обновете браузъра си до най-новата версия
Ако отстраняването на историята и кеша не реши проблема, е вероятно, че вашата версия на браузъра е остаряла и не поддържа новата версия на Adobe Flash Player. За проверка на Google Chrome за актуализации, изпълнете следните стъпки:
- Стъпка 1. Отворете браузъра и в горния десен ъгъл кликнете върху левия бутон на мишката върху иконата, наричайки главното меню. Прозорецът излезе намерете и преместите курсора линия "Помощ". В допълнителен прозорец, щракнете върху елемента "за Google Chrome."
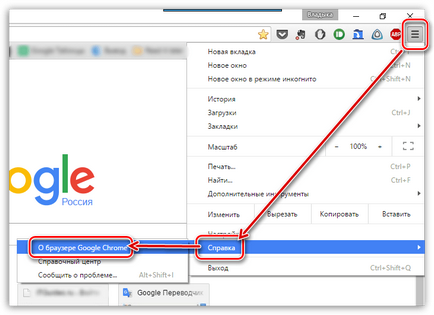
Фигура 1. обновете браузъра си до най-новата версия
- Стъпка 2. В прозореца, който се отваря веднага започват проверка на браузъра за актуализации. Ако те се намират, в един кратък период от време се показва на екрана, съответстващ на бутона "Update Chrome». Ако бъдат открити актуализации, на екрана ще се появи надпис "Вие използвате най-новата версия на Chrome».
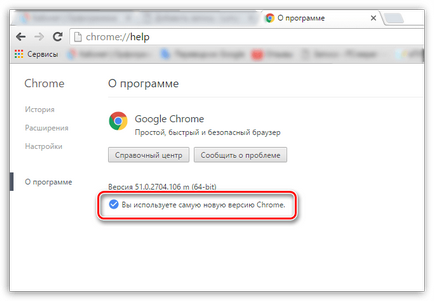
Фигура 2. Актуализиране на браузъра си до последната версия
Пълна преинсталиране на Google Chrome
В случай, че предишните два варианта не решават проблема с изтеглянето на приставката, можете да премахнете напълно само браузъра от компютъра си и да го инсталирате отново. Следвайте стъпките по-долу, за да преинсталирате Google Chrome:
- Стъпка 1: Отидете на "Control Panel". На Windows 7 и по-горе, че е в менюто "Старт" на главния прозорец.
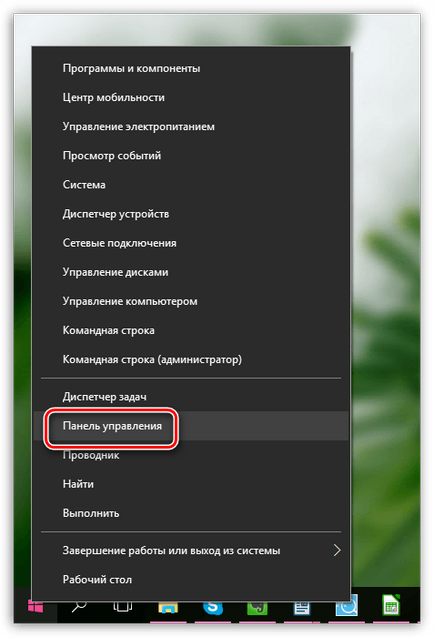
Фигура 1. Пълна преинсталиране на Google Chrome
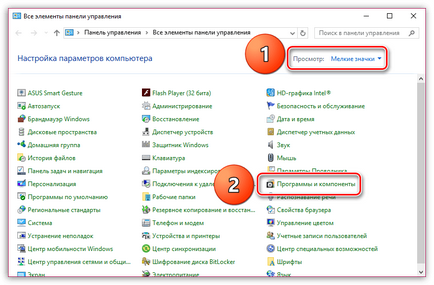
Фигура 2. Пълното преинсталиране Google Chrome
- Стъпка 3. Ще видите пълния списък на програми и различни приложения, които са инсталирани на компютъра. Намерете сред тях «Google Chrome», щракнете с десния бутон на мишката и изберете линията "Изтриване". След процеса на деинсталиране е препоръчително да рестартирате компютъра.
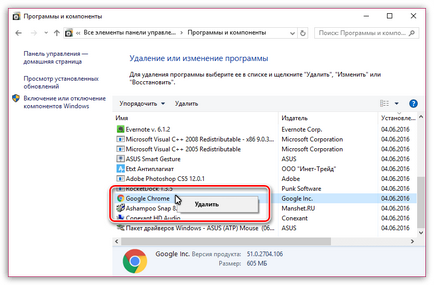
Фигура 3. пълно преинсталиране Google Chrome
- Стъпка 4. След като рестартирате компютъра, да го инсталирате отново. Ако вече имате инсталационния файл на компютъра си, трябва да го деинсталирате и да изтеглите най-новата версия на Google Chrome от официалния сайт.
Как да поправите грешката "Не може да се зареди плъгин" браузър Yandex Browser?
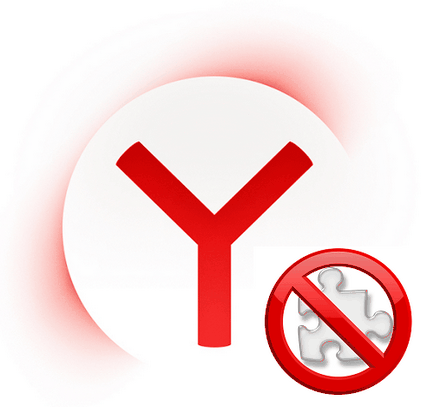
Коригиращи проблеми приставка за работа в Yandex Browser
Актуализиране на флаш-плейъра, за да най-новата версия
Yandex Browser е разработен малко по-различно, така действия за коригиране на грешката в приставка ще бъде различен от Google Chrome. Първо трябва да се опита да се актуализира до най-новата версия на Flash Player. За да направите това, изпълнете следните стъпки:
- Стъпка 1: Отворете менюто "Старт", а основната й прозорец, щракнете върху линията на "Control Panel".
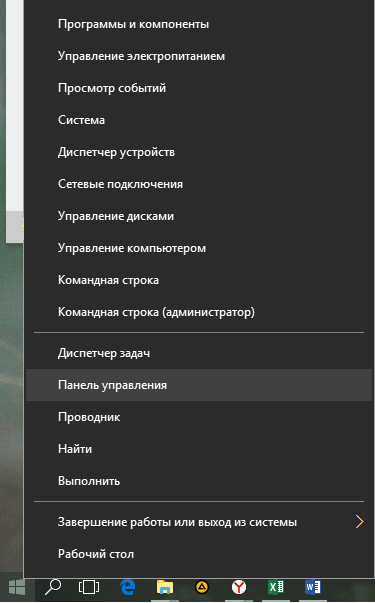
Фигура 1. Актуализиране flsh-плейър с най-новата версия
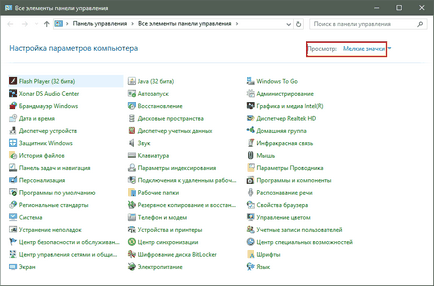
Фигура 2. Актуализиране на флаш-плейъра, за да най-новата версия
- Стъпка 3. В отворилия се прозорец, натиснете бутона "Промени" в раздела и кликнете върху бутона "Проверка Сега". В рамките на кратък период от време ще започне да търси новини в интернет и да ги инсталирате. За да се даде възможност за автоматично актуализиране на Flash Player, щракнете върху бутона "Промяна на настройките за актуализация" и в последвалия прозорец сложете отметка до "Разрешаване на Adobe, за да инсталирате актуализации." След като инсталирате всички актуализации, трябва да рестартирате компютъра си.
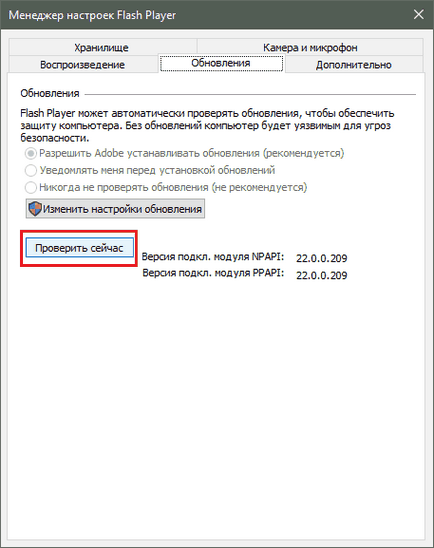
Фигура 3. Актуализиране на флаш-плейъра, за да най-новата версия
плъгин активиране Shockwave Flash
Най-честата причина за тази грешка е изключен, включете «Shockwave Flash», който е отговорен за работата на всички флаш приложения, Yandex браузър. Обикновено това се активира автоматично, обаче, в хода на работата си може да се случи на някои неизправности, които биха довели до неговото изключване. За да се даде възможност на «Shockwave Flash» в «Yandex Browser" на браузъра, изпълнете следните стъпки:
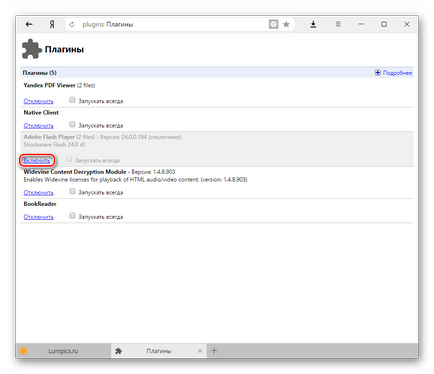
Фигура 1. Активирайте плъгин Shockwave Flash на
- Стъпка 2. За да се включите по-късно възобнови работата си автоматично, разположен в непосредствена близост до него, проверете "Винаги Run". Дори и да има ще се срине на браузъра, тя автоматично ще се рестартира.
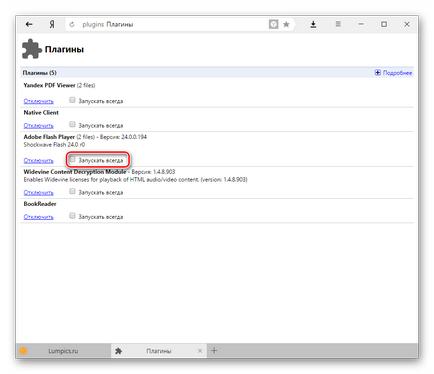
Фигура 2. Активирайте плъгин Shockwave Flash на
Почистване-посещаваните сайтове в браузъра и да го изтриете от кошчето
Както и в случая на Google Chrome, грешка при зареждането на приставката е Yandex Browser може да се дължи на големия брой обекти в историята на браузъра, както и поради наличието на различни отломки. За да изчистите историята на сърфирането и кеш, изпълнете следните стъпки:
- Стъпка 1. Отворете браузъра и в горния десен ъгъл на прозореца, кликнете върху иконата на главното меню. В списъка, намерете и кликнете върху линията "Настройки".
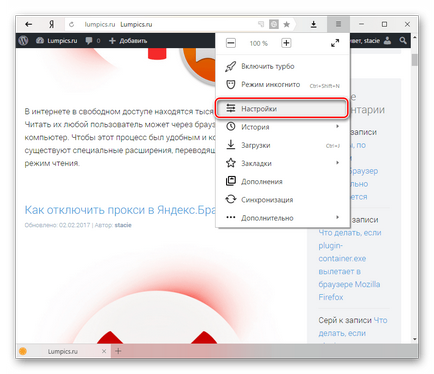
Фигура 1. Пречистване с посетени сайтове в браузъра и да го изтриете от кошчето
- Стъпка 2: Отидете до самия край на страницата, която се появява и кликнете върху бутона "Показване на разширените настройки." Потърсете раздел "лични данни" и в него, кликнете върху бутона "Изчистване на историята изтегляне".
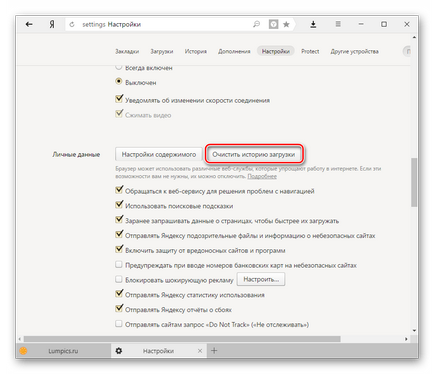
Фигура 2. Почистване посети уеб сайтове в браузъра и да го изтриете от кошчето
- Стъпка 3. В прозореца, който се появява в полето "Премахване на елементи", изберете "За цялото време." Поставете отметка в квадратчетата под чертата "Файловете, съхранени в кеша" и "бисквитка файлове и други данни." Ако е необходимо, можете да поставите отметка в квадратчето, както и други линии.
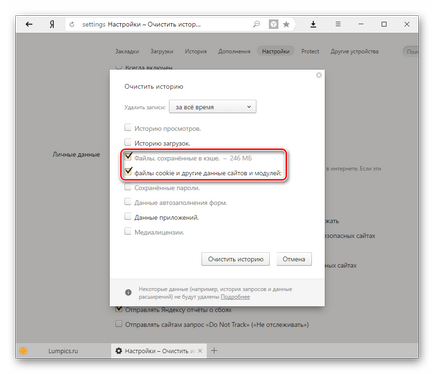
Фигура 3. Почистване посети уеб сайтове в браузъра и да го изтриете от кошчето
- Стъпка 4. Кликнете върху бутона "Clear History" След като изберете всички необходими параметри за лечение. След приключване на препоръчителната рестартиране на процеса почистване. След рестартиране, грешката с товаренето на плъгин трябва да изчезне. Ако това не стане, изтриване на браузъра и го инсталирайте отново.
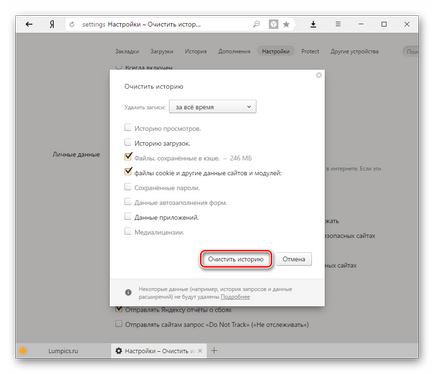
Фигура 4. Почистване посети уеб сайтове в браузъра и да го изтриете от кошчето
Какво става, ако нито една от посочените по-горе решения работа?
Ако нито едно от тези решения не е елиминиран грешката се появи при зареждането на плъгина Adobe Flash Player. Много е вероятно да проникне компютъра злонамерен софтуер, което препятства правилното функциониране на интернет браузъра. Препоръчително е да се пълно сканиране на компютъра за вируси с помощта на безплатна програма, д-р Уеб CureIt. които могат да бъдат свалени от официалния сайт на разработчика.
В случай, че ползата не открива вируса на компютъра, е необходимо да се прибягва до функцията "Възстановяване на системата". Възможно е, че наскоро сте инсталирали софтуерни конфликти с Flash Player. За да изпълните възстановяване на системата, изпълнете следните стъпки:
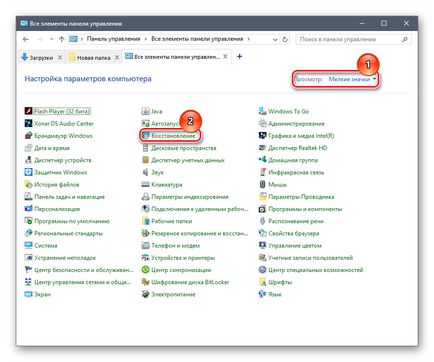
Фигура 1. Какво става, ако нито една от посочените по-горе решения работа?
- Стъпка 2. В отворилия се прозорец, кликнете върху бутона "Стартиране на системата за възстановяване." Ще видите списък с наличните пунктове за събиране на вземания. Ако списъкът е празен, проверете в квадратчето до линията "Show повече точки за възстановяване". Изберете последната точка и кликнете върху бутона "Next".
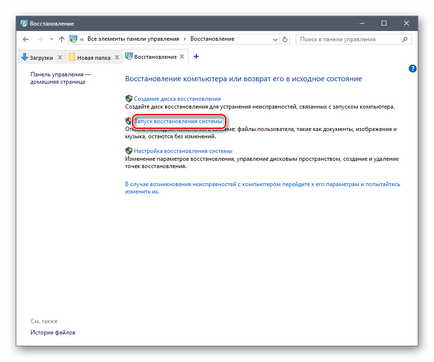
Фигура 2. Какво става, ако нито една от горепосочените решения работа?
- Стъпка 3. Процесът на възстановяване ще отнеме известно време. Имайте предвид, че тази функция се отразява само на критични системни файлове, които са отговорни за правилното функциониране на вашата операционна система и нейните приложения. Всичките ви снимки, музика, игри и програми ще останат извън последиците.
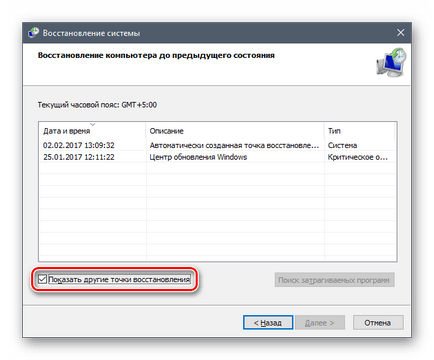
Фигура 3. Какво става, ако нито една от посочените по-горе решения работа?