Лаптопът не вижда WiFi

Много често, лаптоп потребители се сблъскват с проблеми, когато включите или изберете Wi-Fi. Сама по себе си тази процедура е съвсем проста, но често има трудности и спънки, поради което на лаптопа не е свързан с Wi-Fi. Какво правите, когато в интернет изведнъж спря да работи? За да отговорим на този въпрос, тук са дадени препоръки как да се справят с проблеми, когато лаптопа не вижда WiFi.
За да включите Wi-Fi, което трябва да направите две прости стъпки. Тези действия ще зависят от фирмата - производител и модел на лаптопа. На първо място, ние представяме възможности за включването на най-популярните производители.
Как да се даде възможност на WiFi на лаптоп
- Ако ASUS лаптоп не се свързва с WiFi, вие ще трябва да натиснете клавишната комбинация Fn + F2.
- На същите настройки в камбаната на преносим компютър Packard и Acer могат да предизвикат комбинация от FN + F3 ключове.
- HP лаптоп съдържа един бутон, който показва символично ястие. Но има и модели, където Wi-Fi интернет е лесно да се активира чрез натискане на Fn + F12. Има също така варианти HP лаптоп, където нормалната бутона е снабден с един модел на антената.
- Китайски производител Lenovo е предвидена възможност където съединението е свързано с комбинация от FN + F5 ключове. Но могат да се срещнат и модели, които имат специален превключвател за безжични мрежи.
- В зависимост от модела на лаптопа Samsung за да се свържете към безжична мрежа, можете да използвате ключове FN, F9 или F12.
За лаптоп, свързан с Wi-Fi, един от продуцентите излезе с техните собствени творчески начини. За да видите в детайли процедурата, трябва да използвате ръководството за потребителя, прикрепен към бележника. Почти всеки съвременен лаптоп е оборудван с един бутон FN. Тя ви позволява да изпълнява различни функции за свързване на устройството към други устройства. Ако по някаква причина, такъв бутон липсва, вместо това се прави ключ или друг специален бутон. Всички те са лесно разпознаваеми от характерен модел на антената.
рестартиране на рутера
Преди да започнете да отстраните проблема с липсата на интернет. Рестартирайте рутера от неговия отваряне и затваряне. с се съхраняват всички настройки на рутера.
Проверка и поправка шофьори
Сценични настройки на лаптопа, които трябва да се провери дали има необходимите за водача и тяхното изпълнение. Дали тази проверка, че водачът трябва да присъстват и участват в момента. Тя ще трябва да въведете "Control Panel" и след това изберете "Мрежа и интернет" и тук, за да отворите "Control Center за мрежи и споделяне център" на елемента в лявата колона изберете "Промяна на настройките адаптер"

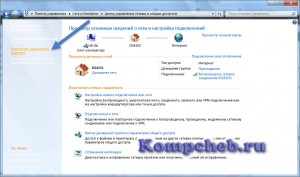
Ще се отвори прозорец, който показва две точки, Wi-Fi и Ethernet. В снимката по-долу можете да видите, че преносимият компютър е свързан към мрежа чрез Wi-Fi, и кабелна мрежа не е свързана.
Ако влизането Wi-Fi адаптера не се появи, това е ясен знак за проблеми с драйверите. В допълнение, неизправност на водача може да бъде жълта икона с удивителен знак.
Има случаи, когато адаптерът не е записано, изобщо. Това означава, че водачите не са инсталирани и системата за адаптер не вижда. Водачите могат да бъдат инсталирани от диск, който дойде с лаптопа си или да намерят уеб сайта на производителя.
Ако искате да покажете жълт удивителен знак, кликнете върху него с мишката в прозореца, който се появява, изберете "Enable".
Това е и причината, поради която Wi-Fi спря да работи, тя може да се превърне в енергоспестяващ режим, който се активира в даден момент. Вие трябва да го изключите:
- въведете "Control Panel";
- да откриете опцията "Power";
- изберете "висока производителност";
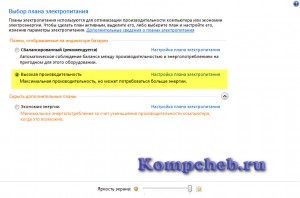
След като приключва с всички тези прости манипулации, можете да изчисти бъркотията с водачи Wi-Fi.
Включване на Wi-Fi адаптер
За да се свържете Wi-Fi адаптер изпълнява и редица действия. Отворете "Control Panel", след което изберете "Мрежа и интернет" и тук, за да отворите позицията "Център за контрол на Център за мрежи и споделяне" в лявата колона изберете "Промяна на настройките адаптер". Тук е налице "Wireless Network Connection", която е най-адаптер Wi-Fi. За да се свържете с Wi-Fi, трябва да отворите с десния бутон на мишката и диалогов прозорец е да се използва елемента "Enable".
Свързване с точката за достъп
Всичко, което остава да направите, е да се свърже с точката за достъп. Но преди всичко, трябва да се уверите, че е активен. В долния десен ъгъл на екрана, за да намерите етикет Wi-Fi в лентата на задачите. Ако кликнете върху него ще се появи диалогов прозорец за управление на мрежи. За да се свържете, ще трябва да изберете мрежа, и натиснете "Connect".
Има моменти, когато системата е защитена с парола и моли да го въведете. Системата не може да се свърже с точката за достъп, докато не се въведе паролата. Ако има една отворена точка за достъп, системата автоматично се свързва.
Прегледани целия процес на създаване на Wi-Fi интернет на лаптоп.
Един ден, след като прекара всички тези манипулации, трябва да се направи до момента. Но е имало случаи, в които по някакви причини, Wi-Fi не искат да бъдат свързани. Често решението за проблеми с връзката с едно натискане на клавиш и включването на желаната опция. Ето защо, ако на лаптопа вече не се свърже с интернет, е необходимо на първо място да се провери това включване.
За да се поддържа връзка с Интернет лаптопа прекарва много енергия. Поради това често се случва, че Wi-Fi спря да работи в резултат на използването на икономичен режим.
външни препятствия
Трябва да се помни, че ако интернет изведнъж спря да работи, причината може да присъства не само в лаптопа. Wi-Fi интернет е зависима от външни фактори, тъй като сигналът може да бъде отслабена от влиянието на външната среда. Стените, тавана, пода и други пречки влошават сигнални точки за достъп и сигнал клиентско устройство. Системата показва нивото на сигнала винаги под формата на пръчки. Най-силен сигнал - така се придържаме повече. Сигнал до 1-2 кратък момент е доста слаба, а често и поради това използването на интернет не е възможно. Това се случва, че системата не вижда сигнала.
Ако лаптопа не вижда WiFi - не се притеснявай, проблемът често е много малък. Като следвате горните препоръки, лесно можете да се научите да се коригират грешки. И лаптопа винаги ще бъде здраво свързан към интернет.