Какво става, ако флаш устройството не е форматиран

Форматирането - полезна процедура, когато трябва бързо да се премахне ненужната неща, промяна на файловата система (FAT32, NTFS), за да се отървете от вируси или премахване на грешки върху флаш памет или друго устройство за съхранение. Това се прави с няколко кликвания, но това се случва, че Windows съобщава, че не е възможно да се завърши форматирането. Нека да се разбере защо това се случва и как да се реши този проблем.
Какво става, ако флаш устройството не е форматиран
Най-вероятно, когато форматът не може да бъде завършена, ще видите това съобщение, както е показано на снимката по-долу.
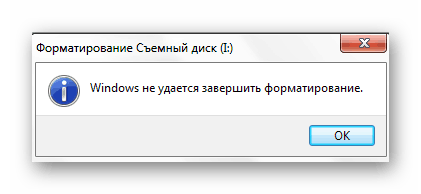
Поради тази причини редица причини:
- неправилно прекратяване на копиране на данни (например, когато извадя USB флаш памет, на която нещо се хвърля на разстояние);
- избягва използването на "безопасно екстракция";
- механични повреди на пръчката;
- ниското си качество (често дефектен са евтини Micro SD);
- проблеми с USB конектор;
- процес, който предотвратява форматиране и така нататък.
Ако отказът е свързан с софтуерната част, проблемът може да бъде коригирано със сигурност. За да направите това, ще се прибегне до няколко метода, включително използването на специални инструменти и при условие, алтернативен метод за форматиране на системата.
Метод 1: EzRecover
Това е една от програмите, които могат да помогнат, дори ако компютърът не вижда пръчката.
- Поставете USB флаш устройство и стартирайте EzRecover.
- Ако програмата генерира грешка, отстранете и поставете отново на медиите.
- Ляв бутон «Възстановяване» и потвърдете действието.
Метод 2: Flashnul
Този графичен полезност лишени стегнато е мощен инструмент за диагностициране и отстраняване на софтуерни носител грешки. също така е подходящ за форматиране. Можете да го изтеглите от официалния сайт.
Бъдете внимателни, когато използвате Flashnul, така че да не се повреди данните на другите устройства.
За да използвате този софтуер, направете следното:
- Изтеглете и разархивирайте програмата.
- Пусни командния ред, например, чрез помощната програма "Изпълнение" (предизвикано от едновременното натискане на «WIN» и «R» бутони) чрез въвеждане на команда, за да «CMD». Натиснете «Влез» на клавиатурата, или "OK" в същия прозорец.
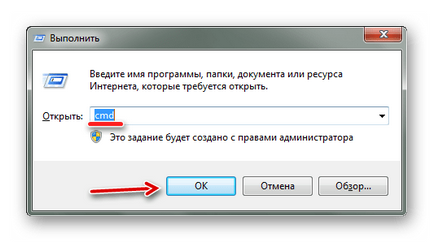
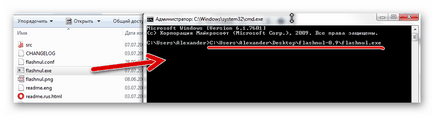
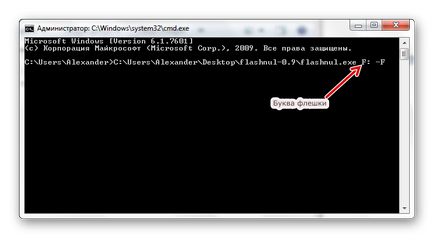
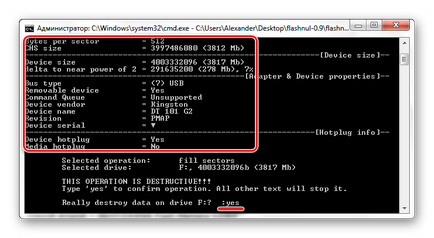
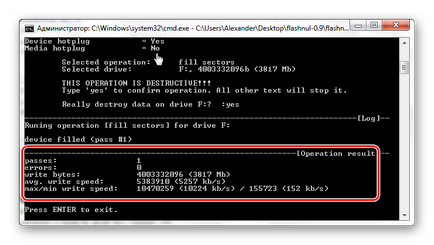
Сега, пръчката може да се форматира по стандартния начин. Как да се направи това, е описано подробно във възстановяването на компанията Kingston кара инструкции (метод 6).
Метод 3: Flash Memory Toolkit
Flash Memory Toolkit включва редица компоненти за работа с преносими флаш-диск. Изтеглете програмата ви трябва на официалния сайт.
- Стартирайте програмата. За да започнете, изберете желания USB флаш устройството от падащия списък.
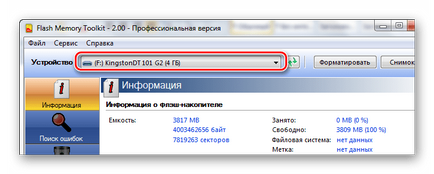
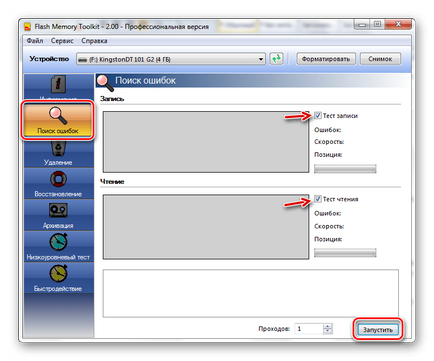
Метод 4: Форматирането чрез "Disk контрол"
Ако по обичайния начин за форматиране на USB флаш устройството не успее, и инсталиране на допълнителен софтуер не искате, можете да се опитате да използвате помощната програма "Управление на дискове".
Обучението се провежда по следния начин:
- В "Run» (Win + R), въведете «diskmgmt.msc».
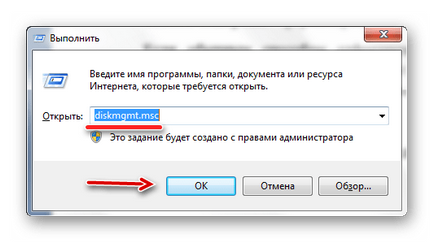
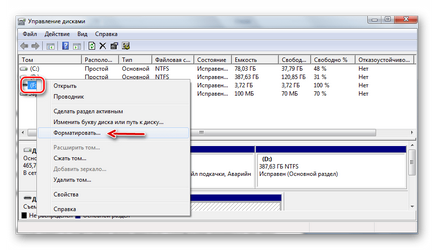
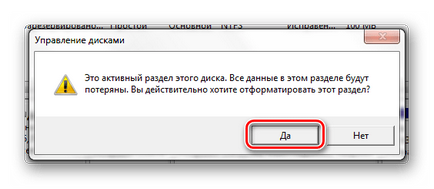
Process 5: Форматирането в защитен режим чрез командния ред
Когато форматиране предотвратява всеки процес, този метод е много ефективен.
Инструкции в този случай е този:
- задръжте «F8» ключ за да отидат в безопасен режим, рестартирайте компютъра и преди логото на Windows. Трябва да видите екрана за зареждането, след това изберете "Safe Mode".
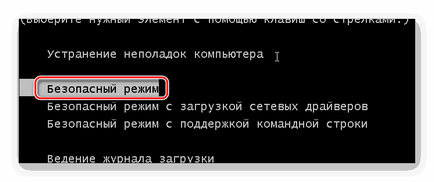
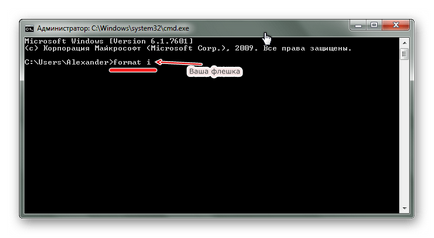
В някои случаи, форматиране на USB-устройството може да се намесва с приложения със защита от запис. За да разрешите този проблем, следвайте инструкциите на нашия уебсайт.
Ако флаш устройството се определя от компютъра, в повечето случаи, проблемът може да се реши с форматиране. За да направите това, можете да прибегнете до една от тези програми или да използват алтернативни средства формат, предоставени от системата.
За нас е удоволствие да бъде в състояние да ви помогне да решите проблема.
На свой ред, може да ни помогне също. дори съвсем леко.