Какво е възстановяването на TWRP и как да направите резервни копия, като го използвате, за да се възстанови андроидът,

Четене на инструкциите за това как да направим всичко това, тя често се сблъскват с концепцията за модифицирани или алтернатива rekaveri като ClockworkMod Recovery или TWRP възстановяване. Какво е modrekaveri, както и инструкции за възстановяване ClockworkMod можете да прочетете в тази статия, но днес искам да ви запозная с по-отблизо в друг популярен модифициран rekaveri - TWRP възстановяване на екип Teamwin.
• По-лесен за употреба интерфейс на сензорния екран
• Настройката на някои опции.
• прозрачен начин на избор на това, което ние искаме да бъдат включени в архива
• Подкрепа партида инсталация компресиран файл
• Заключване на екрана чрез натискане на бутона за захранване
Как да работим с TWRP възстановяване:
Въведение в алтернативния TWRP възстановяване
Ето списък на това, което можете да направите с TWRP възстановяване:
• Монтирайте обичай фърмуер и неформално ядро
• Задайте фабрика система актуализации, допълнения и корекции
• Свързване към компютър чрез USB, в режим на съхранение на данни подвижна
• Създаване на пълно резервно копие на текущата си фърмуер и отделните части (системни настройки, приложения)
• Възстановяване на устройство от по-рано създаден бекъп
• Да възстановите фабричните настройки (Изтриване - данни / завода за нулиране), изчистете кеш паметта (избършете кеш), почистени Dalvik кеш (избършете Dalvik кеш), почистване на статистическите данни за батерията (избършете статистика батерия)
• Създаване на дялове на картата с памет и форматирането
• Стартирайте терминал командата
• Работа с файловете на устройството си
Инсталирайте TWRP Recovery
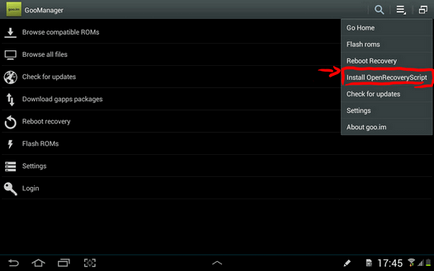
Работещи TWRP Recovery
1. С помощта на специална програма, като GooManager й избор на "Reboot Recovery" елемент от менюто - ". Режим Заредете Recovery"
2. Чрез натискане на определени клавишни комбинации, когато устройството е включено. Тази комбинация, зависи от модела. На много устройства в rekaveri могат да бъдат достъпни чрез натискане, когато се активира в същото време намаляване на бутоните за сила на звука и силата на.
3. Използвайте програма ADB. Ако настроите връзка към компютър с помощта на програмата ADB, да качите вашия таблет в възстановяване, можете да използвате командата:
ADB възстановяване рестартиране
меню Назначаване TWRP Recovery
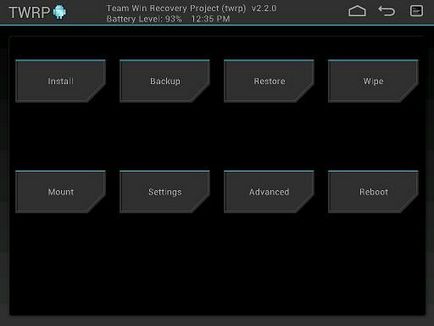
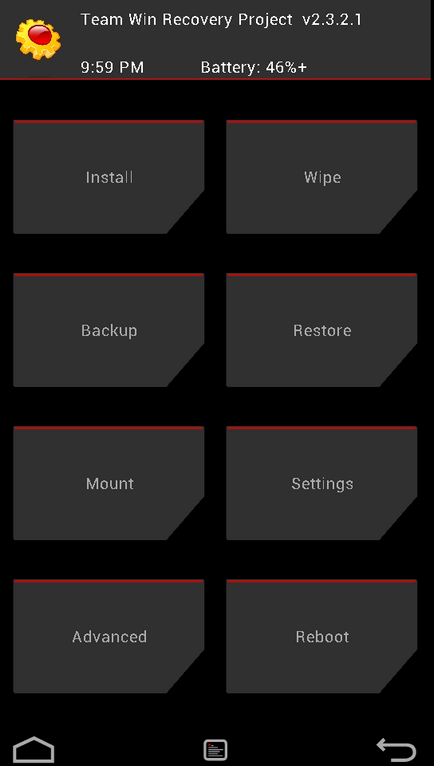
Снимки от играта се правят в един от последните (като на това писание) версия на TWRP възстановяване 2.3.2. По-новите версии на TWRP, както и версии за различни устройства могат да имат малко по-различно меню, но основните му функции ще останат непроменени.
Освен това, появата на възстановяването на TWRP на вашето устройство може да е различен - той може да се променя в зависимост от темата.
Благодарение на интерфейс rekaveri докосване, отидете на елементите и изберете желаната опция е много проста - просто кликнете върху определен елемент на пръста.
В горната част на екрана можете да видите процента на зареждане на батерията и текущото време.
Дестинация на главното меню:
1.Install - инсталиране на фърмуера и допълнения
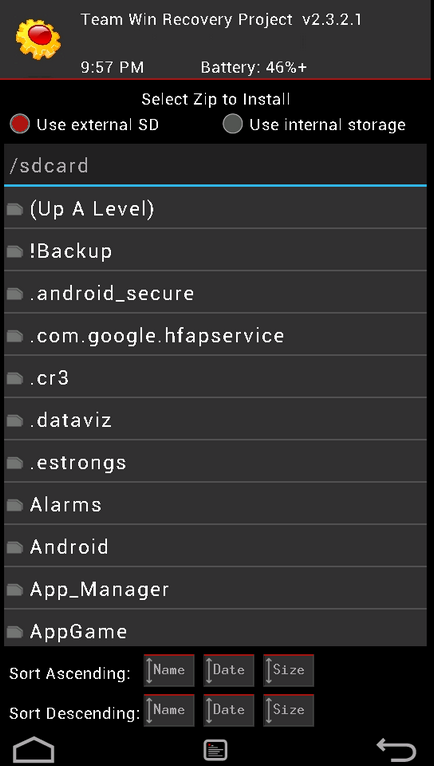
Това е една от най-често използваните елементи TWRP възстановяване.
С него можете да инсталирате, както формални и неформални (по поръчка) фърмуер, инсталирайте ядрото, нишки и други софтуерни продукти, които трябва да бъдат в компресирания файл във вградената памет на устройството.
След като изберете файла, който получавате следното меню, където можете да изберете да добавите файл в фърмуера на всички (Добавяне на още Zips бутон) или започнете фърмуера на избрания файл с помощта на плъзгача в долната част на екрана.
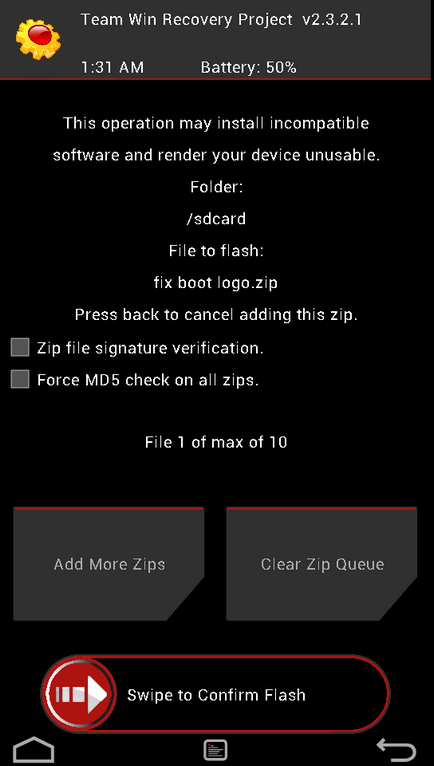
Със Zip подпис проверки опция включен режим подпис проверка компресиран файл.
При опция Force MD5 проверка на всички пощенски кодове могат да включват проверка на MD5 контролни суми за всички инсталирани на файловете с цип устройство.
2.Wipe - почистване и нулиране на фабричните настройки
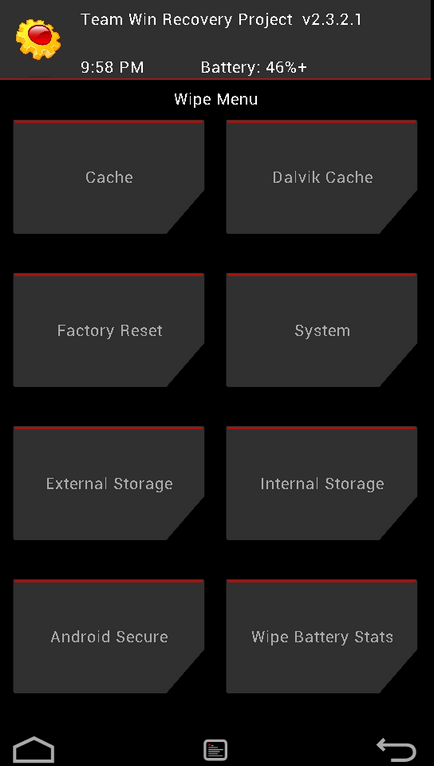
Можете също да почистите външната страна на картата с памет - Външна памет и вградена памет - вътрешна памет. чиста android_secure системната папка и да направи почистване на статистическите данни за употребата на батерията - Wipe Статистика на батерията.
Както и в останалата част от елементите на менюто, потвърди началото на операция, ще трябва с помощта на плъзгача, който се появява в долната част на екрана. Отмени операцията, можете да използвате бутона "Назад".
3. Backup - резервна система.
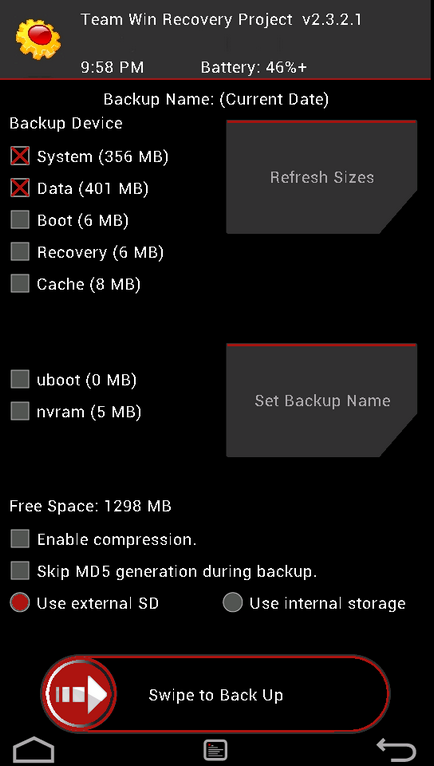
Един от най-важните точки TWRP. С него можете да направите пълно копие на цялата система таблетката, заедно с данните и приложенията, налични във вътрешния памет - т.нар Nandroid Backup.
Тук можете да:
• Изберете секциите, които искате да запишете: System, Данни, Boot, възстановяване, Cache, Uboot, NVRAM
• Проверете размера на свободното място на носителя: Free Space
• Активиране на компресия на резервната: Активиране на компресия
• Изключване на създаването на резервни копия на файлове контролна: Напред поколение MD5 по време на архивиране
• Изберете карта с памет за съхраняване на резервни копия на: Използване на външна SD
• Изберете вградена памет за съхранение на резервно устройство: Използване на вътрешна памет
• Посочете името на файла на архива - Бутон Set Backup име
• Perschitat преградни размери - бутон Refresh Размери
Както обикновено, потвърдете избора си с плъзгача и TWRP ще започне процесът на дублиране:
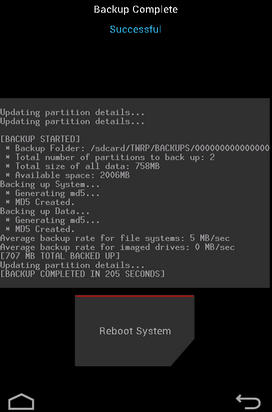
4. Възстановяване - възстановите системата от предварително приготвен архивиране.
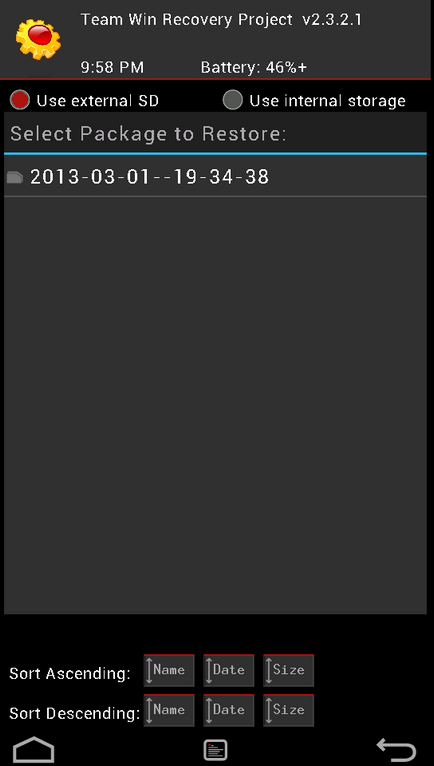
Тук можете да:
- Изберете карта с памет за търсене на резервната: Използване на външна SD
- Изберете вътрешната памет на устройството за архивиране търсите: използвайте вътрешна памет
Backup имена се състоят от датата и часа на тяхното създаване. Можете да сортирате файловете по:
• Възходящ «Възходящо сортиране» име, дата и размер
• Низходящ «Низходящо сортиране» име, дата и размер
След като изберете архивът, който ще имате възможност да:
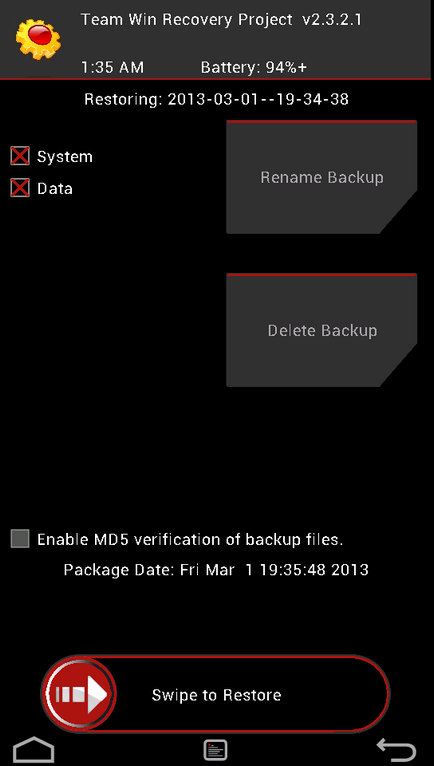
• Изберете прегради (System, Данни, Boot, възстановяване, Cache, Uboot, NVRAM), който искате да възстановите,
• Преименуване на резервното копие на «Преименуване Backup»
• Изтриване на резервно копие «Изтриване на Backup»
• Enable MD5 контролна файлови архиви
Начало на възстановяването, можете да потвърдите избора си с помощта на плъзгача.
5. Монтирайте - монтаж отделни участъци, тяхното форматиране и монтиране на устройство като USB диск, когато е свързан с компютър
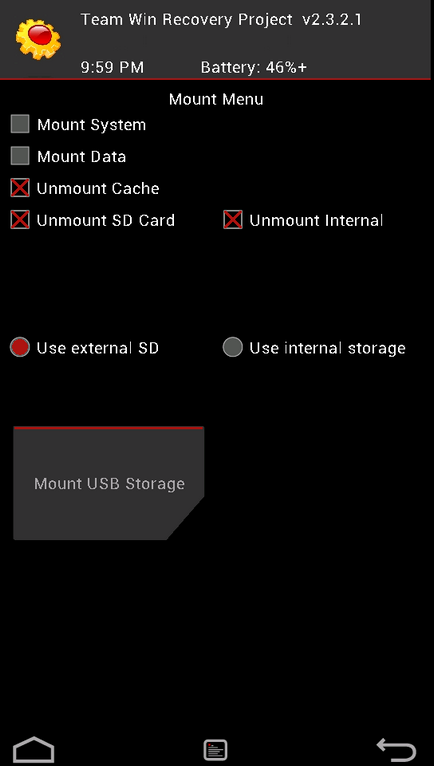
Планината, което прави участъци или папки на разположение за употреба.
опции в менюто са както следва:
• свързване / спиране на System - монтаж или Спирането на системния дял
• свързване / спиране на данни - за монтиране или демонтиране дял с данни
• свързване / спиране Cache - монтиране или демонтиране на дял на кеш паметта
• Монтирайте / Unmoun SDCard - монтиране или демонтиране на картата с памет
• Монтирайте / Unmoun Вътрешен - монтиране или демонтиране на вградената памет
В този случай, можете да изберете да се монтира:
• Карта с памет: Използване на външна SD
• Вътрешна памет: Използване на вътрешна памет
6. Настройки - настройки TWRP
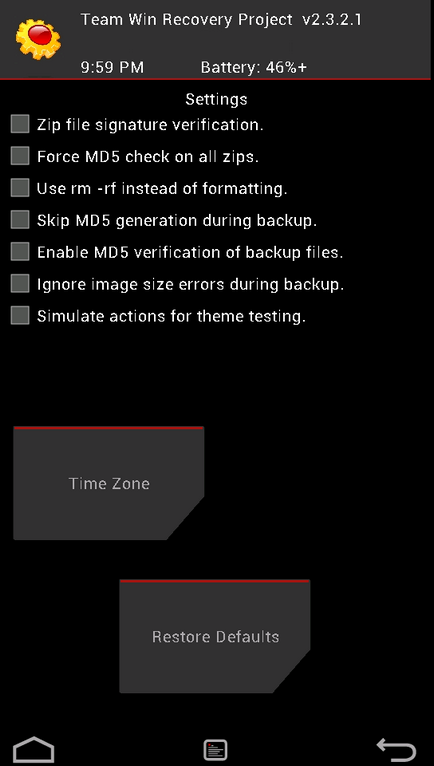
Тук можете да настроите опциите по подразбиране, че TWRP Recovery ще се използват по подразбиране при създаване и възстановяване на резервни копия, както и инсталационния файл цип:
• проверка Zip файл подпис. подпис проверка компресиран файл
• Force MD5 проверка за всички ципове. проверка контролна за всички файлове цип
• Използване RM-RF вместо форматиране. Изтриване на файлове, вместо на форматиране в разделите за пречистване
• Пропусни поколение MD5 по време на архивиране. деактивиране на контролни суми по време на архивиране
• Ignore грешки размер на изображението по време на архивиране. игнорира грешки големина на файла по време на архивиране
«Time Zone» бутон ви позволява да изберете часовата зона
«Възстановяване на стандартните настройки» бутон се използва за нулиране на настройките до настройките по подразбиране
7. Advanced - допълнителни функции TWRP
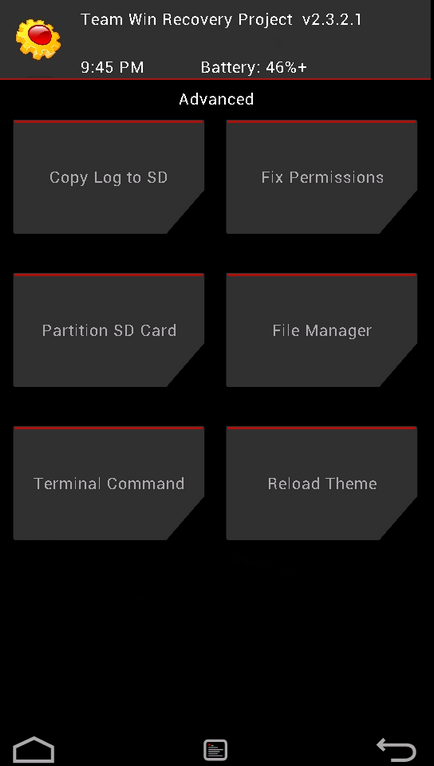
Това меню се състои от следните елементи:
• Partition SD Card - разделяне на картата с памет. Този елемент се използва за създаване / SD-вътр и / суап дялове на картата с памет. КАТЕГОРИЯ / SD-вътр фърмуер може да се използва при някои недостиг вътрешна памет, като разширение на профили / данни. Секция / суап обикновено се използва за ускоряване на устройството Android.
• File Manager - File Manager. Тук можете да изберете файл и изпълнява следните действия върху него:
Преместване - да преместите файла
CHMOD 755 - определил правата 755 (както е във всички системни файлове)
CHMOD - попитайте други разрешения
Изтриване - изтриване на файла
Преименуване на файла - Преименуване на файла
• Терминал Command - изпълнява в избрания терминал командата директория в команда за ADB-стил
Също така в Advanced раздел могат да бъдат поставени и други бутони, които разработчик могат да се добавят по време на монтажа rekaveri от изходния код за конкретно устройство.
8. рестартиране - рестартиране на устройството
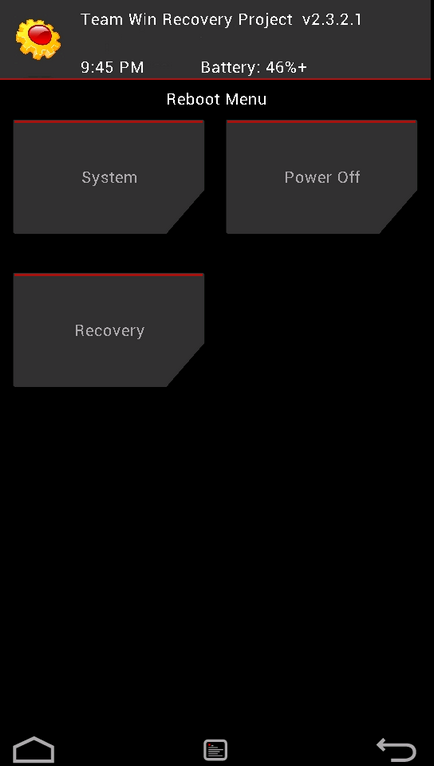
Тук можете да изберете следното:
Възстановяване - рестартиране rekaveri
Power Off - изключите устройството.
Инсталиране на актуализации на фърмуера, както и други ядра, на вашето Android устройство с помощта на TWRP
Уверете се, че батерията на устройството е заредена най-малко 60%, а за предпочитане напълно, и го извадете от компютъра и зарядното устройство.
Файлът, който да мига, да го копирате в паметта на устройството или на карта с памет, която е най-доброто в своя корен, без да се разопакова ИТС. Уверете се, че името на файла съдържа само букви и цифри и не съдържат интервали или специални знаци.
Ако инсталирате нов фърмуер, не забравяйте да се направи цялостно почистване, като изберете «Избършете»
Получаване на фърмуера:
1. Рестартирайте възстановяване TWRP устройство
2. Изберете елемента «Инсталиране»
• Карта с памет: Използване на външна SD
• Вътрешна памет: Използване на вътрешна памет
4. Изберете архивен файл
5. Използвайте опциите Force MD5 проверка на всички пощенски кодове включва проверка на MD5 контролна сума, ако имате md5 файл, включен в компресиран файл.
6. Получаване на фърмуера, потвърдете с плъзгача
Можете също така да изберете до 10 архивирани файлове, които ще бъдат установени в даден момент с помощта на «Добави още Zips» бутон или изчистване на списъка на предварително избрани файлове с помощта на «Clear Zip Queue»
След всеки фърмуер компресиран файл е силно препоръчително да се направи почистване на кеш паметта и кеша на Dalvik.