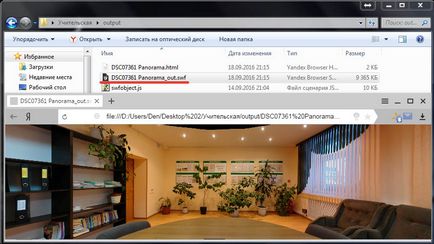Как да си направим 3d панорама от снимки

Вашият браузър не поддържа вложени фреймове.
В целия екран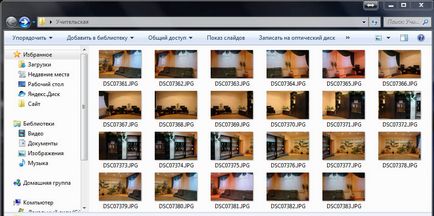
Инсталиране и активиране на PTGui Pro
Стъпка 1. Стартирайте файла FO-pt10.exe и всички прозорци кликнете върху «Следваща». Ще чакаме до края на процеса на инсталиране и ние натиснете «Готово».
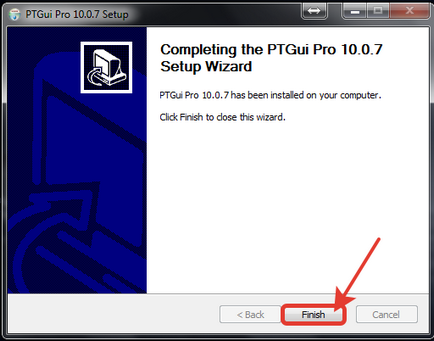
Стъпка 2. На следващо място, ние трябва да се забрани на програмата, за да се прибера вкъщи сайт и провери състоянието на активиране. За да направите това, трябва да направите промени в «Домакините» на файл. Първо, отидете на следния път «C: \ Windows \ System32 \ шофьори \ и т.н. \".
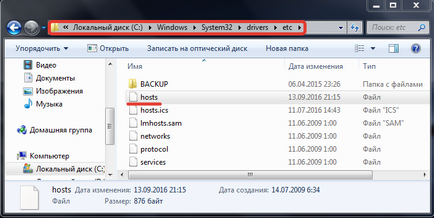
Стъпка 3: След това, трамплин и изтеглете файла «Домакините» на в работното пространство бележника да се правят промени. Това е един от най-лесните начини за отваряне на файла. Отстъпи и се добавят към края на документа 2 линии:
Не забравяйте да запазите промените си, преди да излезете.
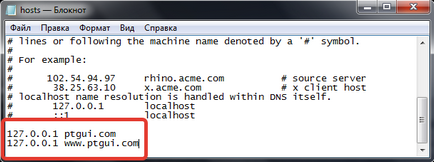
Стъпка 4: Отличен. Сега PTGui отново ще разбие на техните сървъри. Ние отиде директно активиране на програмата. Започнете едноименния плот пряк път, приемете лицензионното споразумение и прозореца за регистрация, копирате данните от reg.txt на файла. Тя се намира в нашата папка с инсталацията. Ако сте направили всичко правилно, ще видите надпис: "Благодарим ви се справи на PTGui Pro вече е регистриран". Хит "OK" и да продължат напред.
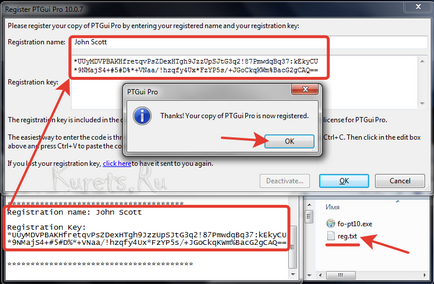
Стъпка 5. След отваряне на програмата ще ви подкани да обновите до последната версия. Правейки това не трябва да бъде. Ние поставете отметка в параграф заявява, че проверката за актуализации в бъдеще и не е необходимо да кликнете върху «Не».
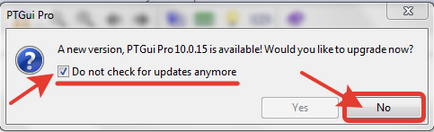
Всъщност всичко. Монтаж на първата програма, необходима за залепване на снимки в панорамно е завършена. Продължете да инсталирате Pano2VR. Това softina ще ни позволи да се създаде проста снимки JPG'shnyh 3D панорами.
Инсталация и активация Pano2VR
Стъпка 1. От папка «Pano2VR Pro v4.5.0.10633 финала» стартирайте инсталационния файл, в зависимост от архитектурата на операционната система. Имам 64-битов Windows 7, така че не се колебайте да кликнете върху «pano2vr_install64_4_5_0.exe» и без повече шум във всички прозорци натиснете "Next". Инсталацията е доста дълъг, така че вие трябва да бъдете търпеливи.
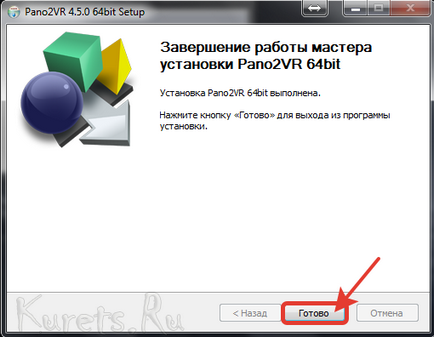
Стъпка 2. Следващата стъпка е да се активира програмата. Всичко е много по-лесно, отколкото с PTGui Pro. За да активирате Pano2VR достатъчно, за да се замени един файл в папката с инсталираната програма. Откриване татко БОБ изберете желания бит и копирайте следния път pano2vr.exe «C: \ Program Files \ Pano2VR». Когато бъдете подканени да се замени веднага се съгласи.
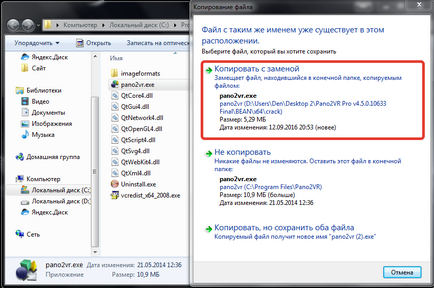
Монтирането на необходимия софтуер за създаване на виртуална обиколка завършена. Преминете направо към първите сценични произведения - лепене на снимки в панорама.
лепене снимки
Стъпка 1. Отворете прекия път PTGui и кликнете на бутона «изображения се зареждат ...»
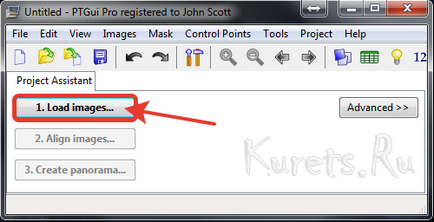
Стъпка 2. Изберете папката, която съдържа оригиналната снимка за бъдещо тиган. Като пример за даден материал, аз произведени снимки на учителите в тяхната образователна институция. Ако не разполагате с вашите снимки, можете да използвате тези за обучение. Изберете всички снимки в папката и натиснете "Open".
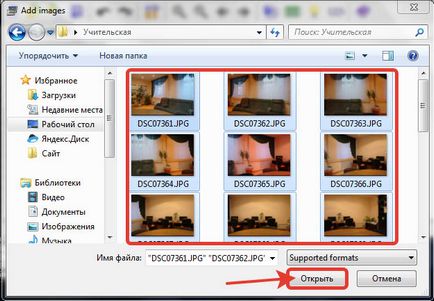
Стъпка 3. След като качите всички снимки, кликнете върху бутона «Изравнете изображения» и изчакайте, докато програмата ще обработи всяко изображение и да направи един единствен панорама.
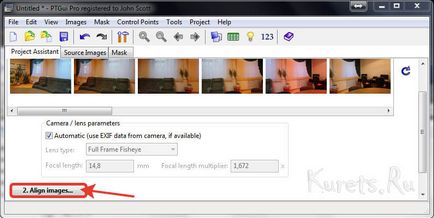
Стъпка 4. В случай на успешно завършване на печата лепене «Създаване панорама ...».
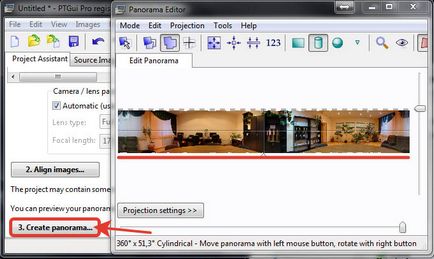
Ако опитът е неуспешен лепене, повтаряме отново операцията
Стъпка 5. В новия прозорец, отново кликнете върху «Създаване панорама».
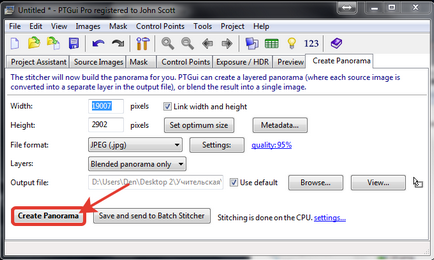
Завършен панорама ще се появи в папката с оригиналната снимка и ще има prepisku «Панорама».
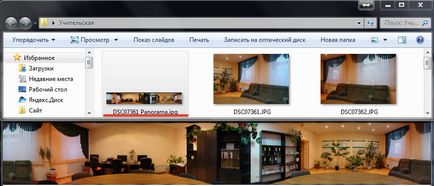
Създаване на 3D панорама
Стъпка 1. Стартирайте Pano2VR и в главния прозорец, кликнете върху бутона "Избор".
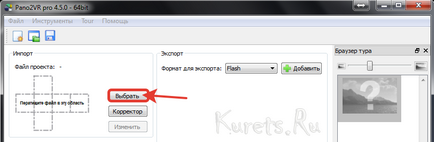
Стъпка 2. В прозореца, който се появява, посочете пътя до първия ни панорама, а в настройките на неговия вид параметър Asking "цилиндричен".
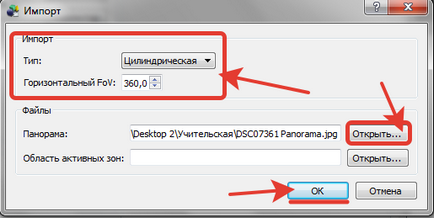
Стъпка 3. Отличен. Сега отиваме в опазването на нашите 3D панорами. За да направите това, вижте "износ", изберете формата като "Светкавица" и натиснете "Добави".
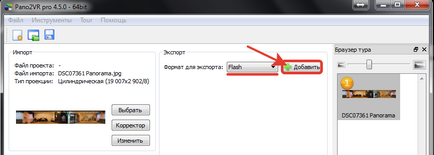
Стъпка 4. В прозореца, с много лични не пипай настройки. Просто кликнете върху "OK".
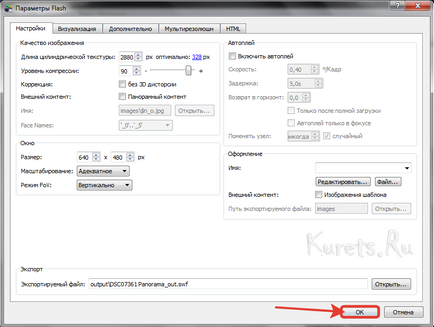
Стъпка 5: Съгласен съм на файла за износ.
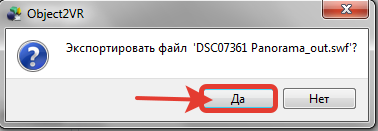
Стъпка 6. Преди да донесе крайния панорама SWF файл, от нас се иска да спаси проекта. Хит "OK" и изберете желаната папка. Аз може би ще се появи в главната папка на оригиналната снимка.
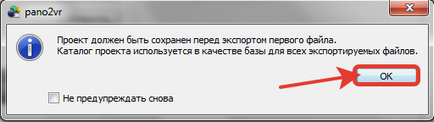
Стъпка 7. След изчакване за опазване на обиколката, отидете в папката изход и за файл с разширение .swf «» гледам. Отворете го във всеки браузър.