Как да се премести в папката "Моите документи" - съветите на компютъра на потребителя
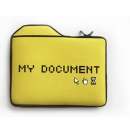
В. Документи и настройки Imya_polzovatelyaMoi документи
Както можете да видите, тази папка се намира на устройство C. инсталирана операционна система на същия диск. Ако "отлитат" операционна система, тя може да бъде преинсталиран, но това е форматиран диск C. В резултат на това всички файлове, които са били съхранявани в "My Documents", ще бъдат загубени. Можете, разбира се, им се "спаси". Но това ще отнеме достатъчно време. Просто преместете папката "My Documents" папката на друг локален диск веднага след като инсталирате операционната система.
Днес аз ще ви покажа как да се движат в папката "My Documents" папка в друга дял на твърдия диск с помощта на Windows Xp и Windows 7 операционни системи.
Моите документи в Windows XP.
За да преместите папката "My Documents" в Windows XP, трябва да:
- Отидете на "Старт" и след това щракнете с десния бутон върху папката "My Documents".
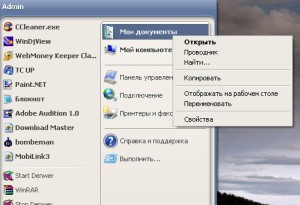
Фигура 1. Start Menu.
- Отворете контекстното меню. Изберете "Properties". прозорец ще бъде пуснат за управление на папката "My Documents".
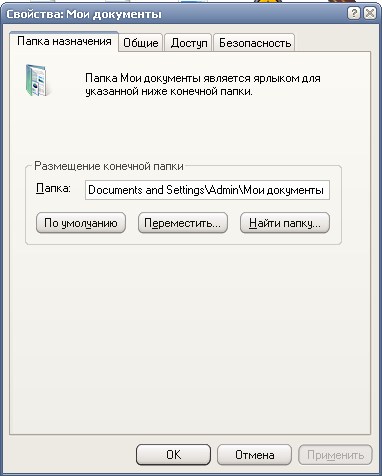
Фигура 2. Имоти: Моите документи.
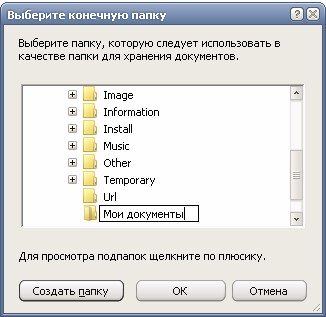
Фигура 3. Изберете папка.
- Зададете друга папка, ако не е налице - създаваме (както се вижда на снимката, съм създал нова папка, наречена "My Documents" папка, която се намира в основната директория на E).
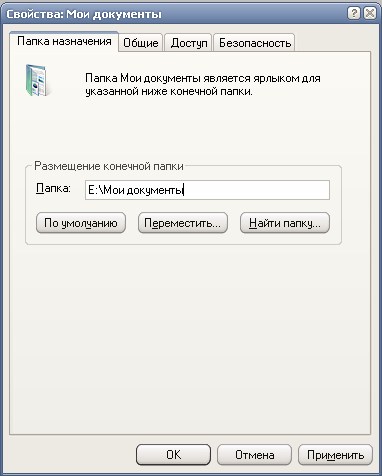
Фигура 4. Поставяне на папка.
- Кликнете върху "Прилагане". Ако старите папки файлове са, тяхното движение ще се извършва в нова папка. Всичко е готово.
Моите документи в Windows 7.
За да преместите папката "My Documents" в Windows 7, трябва да:
- Отидете на "Старт" и след това щракнете с десния бутон върху папката "My Documents". Отворете контекстното меню. Изберете "Properties". прозорец ще бъде пуснат за управление на папката "My Documents".
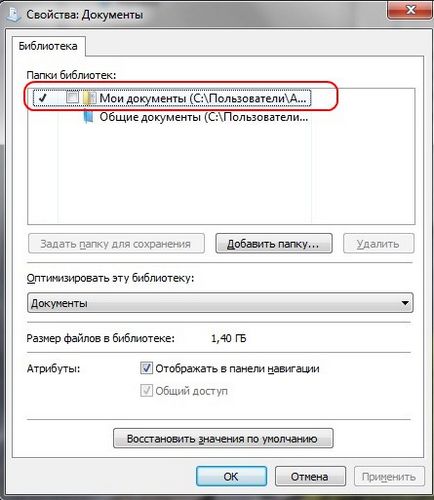
Фигура 5. Имоти: Моите документи.
- Радвайки се на пътя до папката "My Documents". В моя случай това е: C / потребители / администратор / Моите документи
- С помощта на Windows Explorer, отидете в директорията, която съдържа папката "My Documents". След това щракнете с десния бутон върху папката "My Documents". Отворете контекстното меню. Изберете "Properties".
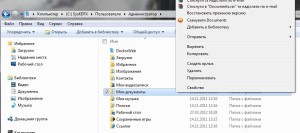
Фигура 6. Преместете папката My Documents.
- прозорец ще бъде пуснат за управление на папката "My Documents".
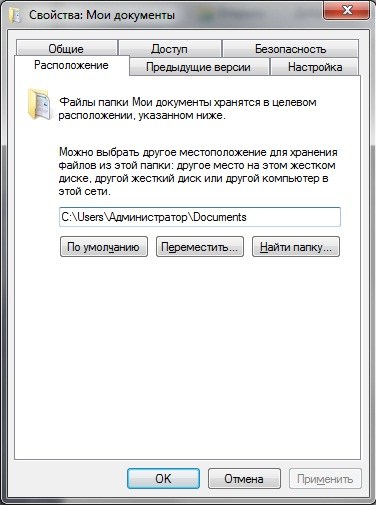
Фигура 7. Характеристики: Моите документи
- Кликнете върху бутона "Move". Отваря се прозорец за избор на целевата папка (папката, която ще се използва като директория за съхранение на документи).
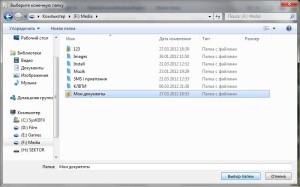
Фигура 8. Изберете папка дестинация.
- Зададете друга папка, ако не е налице - създаваме (както се вижда на снимката, съм създал нова папка, наречена "My Documents" папка, която се намира в главната директория F).
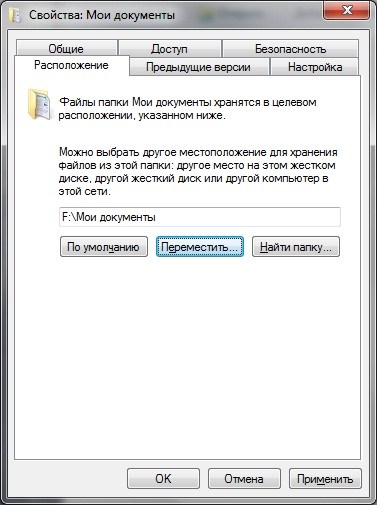
Фигура 9. Поставяне на папка.
- Кликнете върху "Прилагане". Ако старите папки файлове са, тяхното движение ще се извършва в нова папка.
Фигура 10. Потвърждение за преместване на файлове.
За да се уверите, че всичко е направено правилно, отидете на "Старт" и след това щракнете с десния бутон върху папката "My Documents". Отворете контекстното меню. Изберете "Properties". прозорец ще бъде пуснат за управление на папката "My Documents".

Фигура 11: Моята папка Документи се премества.