Как да премахнете Ubuntu
Ubuntu предлага на потребителите цяло същата функционалност като Windows, което позволява да разглеждате сайтове с браузър, получавате електронна поща, работа офис и графични приложения с, по нищо не отстъпва на своите възможности, партньорите на Windows. Въпреки това, не всички са готови да преминат под Linux, преквалификация за работа с необичаен операционна система и нови приложения. на прехода към Linux експерименти не винаги са доволни от техните потребители, които стартираха своите резултати. Освен това, понякога е необходимо да се премахне Ubuntu само за да се опитате да инсталирате всяка друга Linux дистрибуция, като Gentoo. Така че, много често възниква въпросът, как да премахнете Ubuntu от вашия компютър или лаптоп.
За да се премахне Ubuntu, трябва да:
- Изтегляне на Ubuntu.
- Направете резервно копие на всичките си важни документи, архиви и други файлове, загубата на който може да бъде неприятна изненада. По-добре е да ги държи на външно устройство за съхранение, като например USB флаш устройство, или да карате с изключение на системния диск на инсталиран на вашия компютър Ubuntu.
- Изпълнете командата за Sudo Gedit /boot/grub/grub.cfg на
- В конфигурационния файл, премахване на линията, свързани с Ubuntu.
- Възстановяване на буутлоудъра Windows. Това може да стане с помощта на конзолата за възстановяване на командния Fixmbr и FIXBOOT в:
- В резултат на това след рестартиране опция за зареждане Ubuntu няма да бъде на разположение и ще бъдете в състояние да зареди в Windows (разбира се, ако операционната система вече присъства на вашия компютър като алтернатива).
Ако даден компютър Windows липсва, просто да инсталирате операционната система по стандартния начин.
За да премахнете окончателно Ubuntu, след изтеглянето на формата Windows съответния дял в NTFS. Това ще освободи пространството, заето от по-ранната от Ubuntu, за да побере файлове и папки в Windows.
Ubuntu операционна система привлече много потребители и оригинални решения са лесни за инсталиране. В епохата на общото разпространение на Windows безплатна Ubuntu не само запазва пазарния си дял, но и да го увеличи в сегмента на големите индустриални системи.

Подготовка придържаме към инсталиране на Ubuntu
За да създадете стартиращ USB диск с Ubuntu използва програмата WinSetupFromUSB. Изтеглете инсталационния файл може да бъде WinSetupFromUSB 1.0 с многобройни абсолютно безплатен интернет ресурс. Инсталирайте програмата на вашия компютър и да го стартирате. Потвърдете избора на желания USB диск. Маркирайте команда Auto го формат с FBinst. На следващо място, подчертават Linux ISO / Други Grub4dos съвместим ISO и укажете пътя към диска Ubuntu. Компютърът показва диалогов прозорец с искане за името на менюто за зареждане - въведете име. Кликнете върху Старт, за да създадете инсталация стик Ubuntu. Имайте предвид, че по време на натоварването на всички файлове, които могат да се съхраняват на флаш-памет и преди, ще бъдат изтрити.
Настройка на компютъра
Инсталиране на Ubuntu
Веднага след стартиране от USB диск на компютъра, ще се появи диалогов прозорец, за да изберете език и случай на употреба: инсталиране на Ubuntu или да го ползвате без инсталация. Потвърдете избора "Install Ubuntu», на български език може да бъде избран като език на системата. В следващата стъпка от инсталационния помощник ще изисква проверка на свободното пространство и ще поиска да потвърдите инсталирането на софтуер на трети страни. Тази разпоредба се отнася до кодек, и толкова по-добре своя товар. Следвайте инструкциите на екрана, докато инсталационния помощник няма да се отчете откриването на друга операционна система (Windows). Има няколко възможности: Windows, можете да премахнете или да инсталирате Ubuntu като втора операционна система. Що се отнася до третата опция напреднали потребители и е независима трудно оформление диск.
Най-удобният вариант - Ubuntu инсталация като втора система. Изберете тази опция, и следвайте инструкциите. Трябва да се има предвид, че след натискане на бутона "Install Now", няма да има промени в съществуващите дялове и се създават нови. Този процес ще отнеме известно време. В следващите стъпки ще бъде необходимо, за да изберете текущата часова зона, клавиатура оформление и да си създадете профил.
След като всички данни ще започне да се инсталира Ubuntu на вашия компютър. След приключване на инсталацията се появява, за да рестартирате компютъра.
Операционната система Ubuntu и неговите производни, след като е активирана по подразбиране, входа за гости. Тази функция ви позволява да влиза без парола на компютъра на всеки потребител. Дори да се приеме, че сесията като гост и се ограничава до един непознат може да получи достъп до данните си, не всички от тази функция ще се хареса. За щастие, тя може лесно да се изважда.
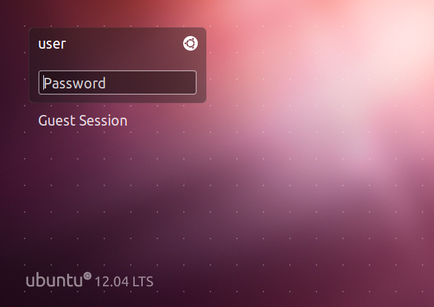
- -Време на 5 минути.
- -Умения за работа в командния ред.
Ubuntu - една модерна много потребители на операционната система, базирана на Linux ядрото. Той е лесен за инсталиране и обновяване на софтуер, високо ниво на сигурност и гъвкаво управление на потребителски акаунти.

- Компютър с Ubuntu операционна система, корен или SUDO права.
В Ubuntu има много удобна програма за отстраняване на потребителя от командния ред - deluser. Тя е специално заточени по операция в командния ред интерфейс за полезността на userdel на. За да започнете да deluser изискват супер потребител. които можете да получите, като влезете в като корен, или чрез командата Sudo. За да премахнете потребител да изпълни Ubuntu терминал команда: Sudo deluser user_nameGde user_name - на името на потребителя да бъдат отстранени. След изпълнение на командата ще изтрие стандартен потребителски акаунт. и той вече не може да влезете. В същото време продължи домашната директория и всички файлове, които принадлежат към него.
За да го премахнете Ubuntu заедно с родния си директория и пощенска кутия, добавете опция --remove дома deluser следната команда. Ако искате да премахнете не само собствената директория, но всички файлове на потребителя в системата, вместо да използвате опции --remove дома ключов --remove-всички-файлове. С този ключ полезност deluser намира всички файлове и директории, притежавани от изтрит потребител и да ги изтриете, включително собствената директория.
Ако искате да премахнете потребителя заедно с родния си директория, или всички файлове, но искам да го пазят по-сигурно, използвайте --backup опция. С този ключ, преди да изтриете файлове на потребителя. те ще бъдат копирани в компресиран архив на катран, които ще бъдат създадени, като се премахне текущата сметка директория. За да укажете на различно място за файла на файловете на потребителя. въведете правилната директория след --backup-до ключ.
Ако искате да изтриете корена на потребителя, добавете --force до командния ключ. Този ключ потвърждава, че премахването на ползвателя на корен не е грешка. премахване на корен потребителят не може да бъде без --force.
Потребителят в Ubuntu могат да бъдат отстранени и графичен интерфейс. За да направите това, отворете менюто раздел "Администрация" в "системата" старт менюто и изберете "потребители и групи". Ще се появи прозорец на програмата Управление на профила. Изберете потребителя. искате да изтриете в лявата списъка и кликнете върху бутона "Изтрий". В процеса на премахване на даден потребител, можете да изберете да запишете файловете на потребителя или изтриване със сметката.
Промяна на настройките по подразбиране за deluser полезност, можете да подадете /etc/deluser.conf