Как да печатате от двете страни с една дума
Заданието за печат или лични документи може да доведе до по-голямо количество на отпадъци от хартия, произведена от вас. Един от начините за намаляване на количеството на използваната хартия е двустранен печат. Също известен като двустранен печат ви позволява да печатате от двете страни на всеки лист хартия - отпред и отзад. Как да настроите двустранен печат в Word.
стъпки Редактиране
Метод 1 от 3:
Метод One: Конфигуриране на вашия принтер Редактиране
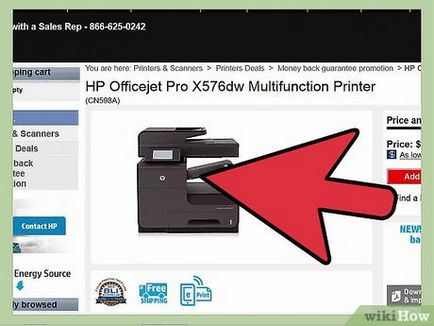
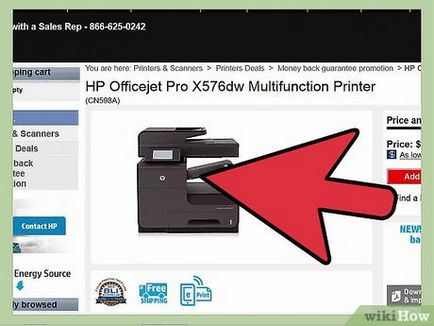
- Най-лесният начин да го проверите - за да отворите документ на Microsoft Word. Натиснете бутона "Печат" и да намерят областта за избор, която се дава "двустранен", "2-странно" или "дуплекс" отпечатването. Не забравяйте да проверите настройки или настройките в менюто "Печат".
- Възможността за двустранен печат зависи от принтера: голямо предприятие принтери са по-склонни да го подкрепят, защото това намалява количеството на генерираните отпадъци, в допълнение, като печат се извършва много по-бързо. Малки домашни любимци принтери Мастиленоструйни няма да имат тази възможност.
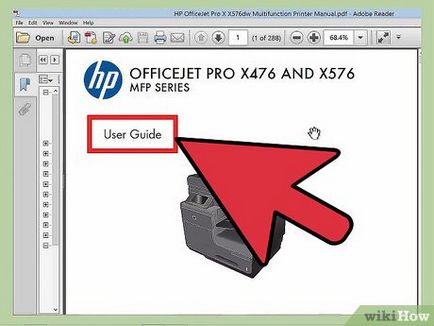
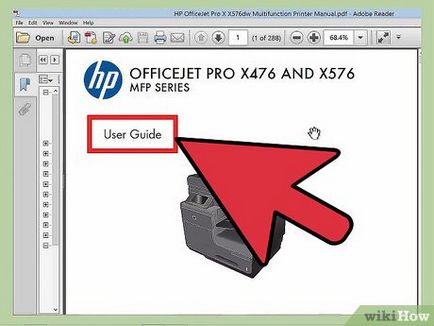
Ако не можете да намерите настройката двустранен печат, вижте Ръководството на потребителя. Индексът може да съдържа опции за печат; Можете също така да въведете заявка търсачка "дуплекс" с вашия тип принтер.
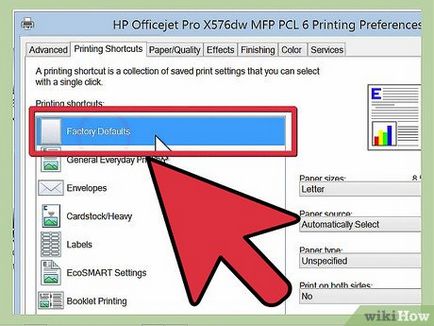
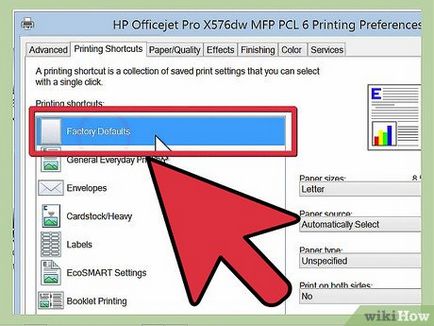
Промяна на настройките в съответствие с указанията, дадени в ръководството за потребителя за вашия принтер. На някои принтери, може да се наложи да промените настройките по подразбиране за двустранен печат и не го изберат всеки път, когато печатате.
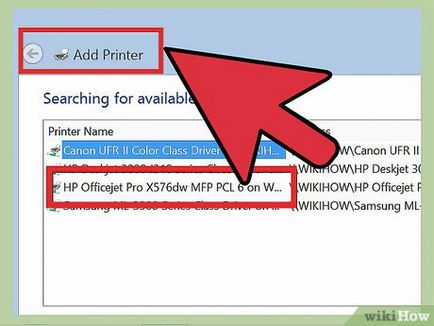
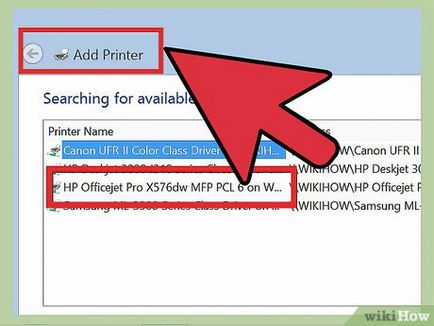
- Изпълнете стъпките за добавяне на устройство към си "Приложения" или "My Computer". Добавяне на принтер, който поддържа двустранен печат.
- Ако можете да зададете на компютъра си да работи с копирната машина или скенер, което прави две двустранни копия, те са склонни да печатате двустранни листа, а също и от Microsoft Word.
Метод 2 на 3:
Втори метод: Променете Редактиране на настройките по подразбиране на принтера
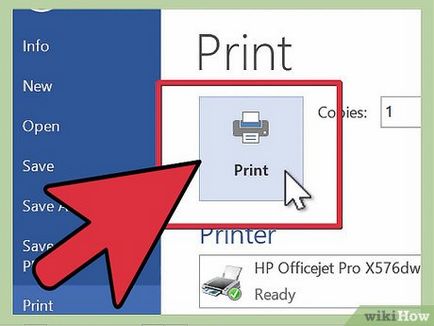
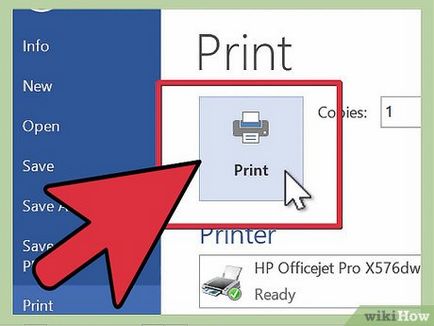
- Поставете отметка в "двустранен печат" или изберете опцията от падащото меню в настройките на вашия принтер всеки път, когато печатате дълъг документ.
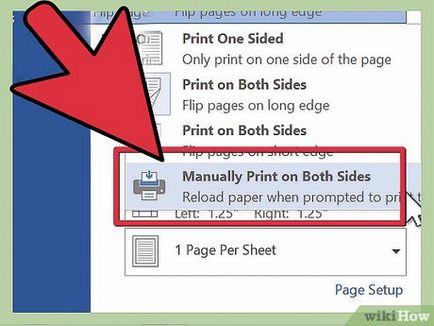
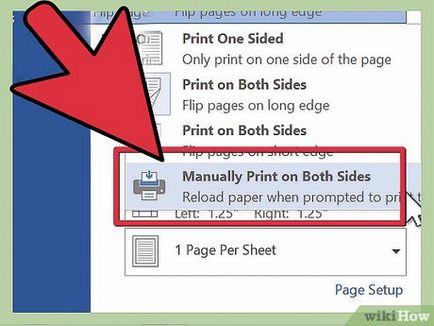
- В случай на Microsoft Word ръчен печат разпечатки на всеки нечетни номера от едната страна на листа, а след това поставете отново хартията в принтера, за да отпечатате страниците с нечетни номера на обратната страна на листа.
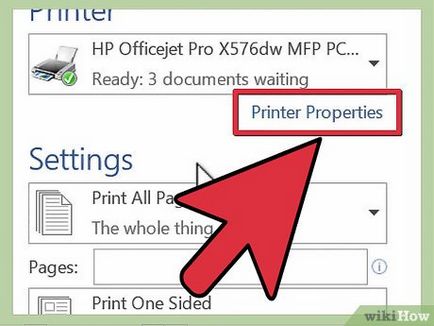
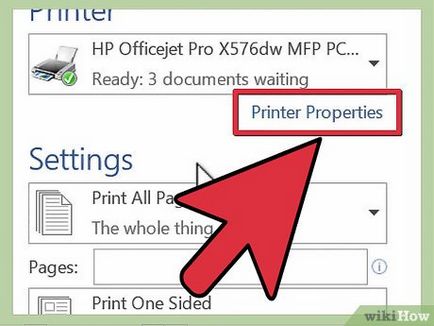
Отидете в диалоговия меню "Печат" под опциите за печат.
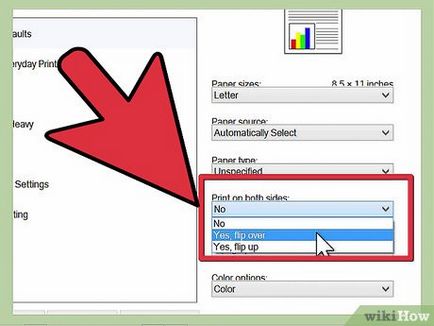
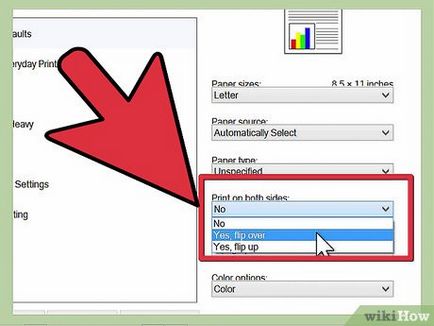
Превъртете надолу и изберете "Ръчен двустранен печат." Запазване на настройките.
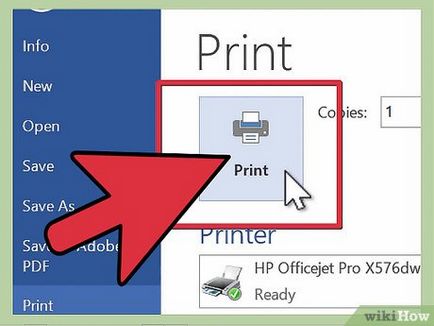
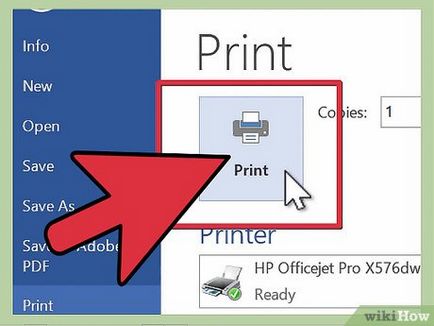
Върнете се в документа. Отпечатайте документа. Microsoft Word ще ви уведоми за необходимостта от повторно поставяне на хартията за отпечатване на противоположната страна.