Как да използвате редактор windowsword

Отворете програмата. Ние трябва да се отвори нов текстов документ. За да направите това, щракнете върху файла, както е показано на картинката

след това натиснете бутона за отваряне, както е показано по-долу

Тук ние се получи нормален резултат в файл

Запазете файла, също така е много проста. Трябва да натиснете бутона с дискетата и файлът е записан

А сега да разгледаме функцията за търсене на документа. В крайна сметка, ако документът е повече от дузина страници често се нуждаят от търсене. За да направите това, в горната лента с инструменти, намерете раздела редактиране и търсене на това, както е показано на фигурата, или просто клавишната комбинация Ctrl + F

След това ще видите поле за търсене

и е възможно да се въведе думи за търсене.
Но нека не забравяме, че ние сме редактирането на текста точно. Затова е много важно да се работи с текста. Програмата има специален прозорец WindowsWord на шрифта, който може да се отваря, като щракнете върху бутона в горната част на инструментите на шрифта панел. Тук можете лесно да променяте шрифта, размера на шрифта, стила на писане (удебелен, удебелен, наклонен, задраскан), както и цвета на шрифта и цвета на фона на шрифта. Ето какво този прозорец


А сега да разгледаме работата с таблици. Ето това е много лесно да се създаде таблица, кликнете върху раздела на маса, създаване на таблица, както е показано по-долу
В прозореца, който се отваря, изберете броя на редове и колони, както и мащаба на маса
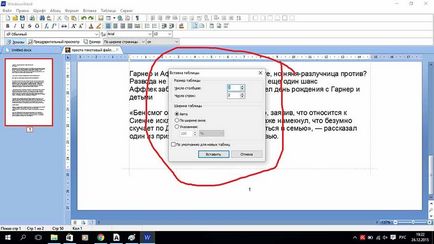


Можете също така лесно да промените размера на документа от A4 A5, A6, или дори да зададете размера на страницата си. бутон размер се намира в долната част на лентата с инструменти
Съвсем наскоро, на освобождаването на нова програма, която изпълнява всички функции на офиса, но тя не се нуждае от допълнителна активация и сравнително лесен за използване в практиката. Става въпрос за работа с нея основите, ние ще говорим по-късно.
Така че сте инсталирали софтуера, инсталирането му стъпка по стъпка е описано в предишната статия. Каква е следващата стъпка? Натиснете двукратно щракване върху иконата на работния плот, който изглежда така
Преди да отворите прозореца на програмата. Това е доста невзрачен, не се различава от тези, които може да сте виждали и преди, но му интерфейс е лесен за използване и всички необходими и често се използва се намира в предната част на очите, което го прави лесен за навигация.
Приблизително толкова лентата с инструменти се появява изцяло:
Както можете да видите, че е в горната част има разделите: