Как да използвате лентата за навигация, прозорците диригент - Computer документация и статиите за прозорци
На пръв поглед, дървото на папки в Windows Explorer Windows Vista (Windows Explorer) изглежда точно същото, както в предишните версии на Windows, но в действителност, в новата ОС този интерфейс елемент се нарича навигационния екран (навигационен панел) и се състои от две части - "Папки» (папки) и "Любими линкове» (Любими линкове).
В тази статия ще ви кажа повече за възможностите на панела за навигация и да обясни как да ги използвате, за да организират работното си пространство и ефективно се отбиват от обемиста папка дърво.
В стандартната конфигурация, Windows Vista Explorer. показано на фиг. А, в лентата за навигация е поразителен, особено раздела "Папки" с позната папка дърво. Но, ако се вгледате внимателно, ще забележите, че панела за навигация в действителност се разделя на две части - "папки" и "Любими връзки". Всичко на новия Explorer най-полезната функция е скрита в "Любими връзки".

Фигура А. лентата за навигация е всъщност разделя на две части - "папки" и "Любими линкове".
За да направите панел за навигация в удобните раздел "Папки" по принцип трябва да бъдат затворени. За да направите това, щракнете върху стрелката до секцията - в този раздел папка ще бъдат съкратени, а част от любимите връзки се развиват в по цялата височина на прозореца, както е показано на фиг. Б.
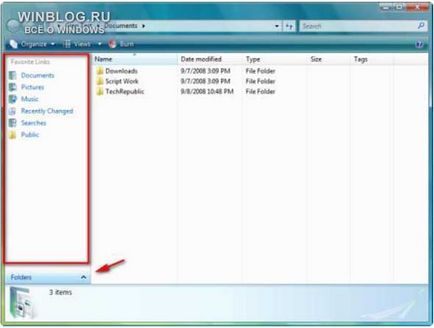
Фигура Б. Секция "папки" могат да бъдат сведени до минимум, за да се максимизира раздел "Предпочитани връзки" на цялата височина на лентата за навигация.
Както можете да видите, по подразбиране, в "Любими връзки" съдържа шест препратки, но е много лесно да персонализирате да отговарят на индивидуалните нужди, добавяйки собствените си връзки на панела, както ще обясня по-долу. Първото позоваване три подразбиране - "Документи" (документи), «Images» (Снимки) и "Музика» (Музика) - това е просто преки пътища към папките на едно и също име. Тъй като тези папки се съхраняват файлове хората използват най-често в началото на връзките навигационния екран, за да им позволи да бързо да намерите необходимите файлове, премахва необходимостта от по всяко време, за да видите дълго директория дърво.
Както можете да видите, папка по подразбиране "търсене" се съхраняват шест папки - четири за различни типове файлове, основната папка "последните промени" и специална папка "Моите файлове, споделени» (Споделено от мен), която ви позволява да търсите за файлове и папки, разположени споделена.
Настройване на панела за навигация
За да направите панела за навигация наистина удобно, тя трябва да бъде конфигуриран да отговарят на вашите индивидуални нужди. За да направите това, то трябва да се превръща в инструмент за навигация за всички често използвани файлове и папки, за да намали зависимостта си от стандартната папка дърво. Разбира се, понякога е необходимо да продължи да търси и да го, но по-полезни връзки в лентата за навигация ще бъде, толкова по-ефективно ще бъде да намерите необходимите файлове и папки.
За да започнете работа в панела трябва да добавите свои собствени запазени търсения. Разбира се, когато запаметите, автоматично се добавя към папката "търсене", а просто ги плъзгате и пускате, и можете да добавите в раздела на "Предпочитани връзки".
Например, на моя твърд диск се съхранява много статии за скриптове в VBScript, към които често се отнасят до. За да създадете нова папка за търсене, въведени от мен в "Start" полето за търсене в менюто (Start), ключови фрази "VBScript" и натиснете бутона "Търси всички» (Търсене Навсякъде), както е показано на фиг. Г.

Фигура Г. За да търсите, използвайте лентата за търсене в менюто "Старт".
След като резултатите от търсенето се появяват, аз кликнете върху "Запазване Търсене» (Save Search), както е показано на фиг. Е, et запазите настройките в папката "търсене". След това кликнете върху новата папка търсене "VBScript" десния бутон на мишката, и в папката "Предпочитани връзки".

Фигура E. Когато резултатите от търсенето се появяват, натиснете "Запис търсене."
Сега, за да намерите всички файлове и документи на VBScript, просто кликнете върху линка «VBScript» В навигационния екран, както е показано на фиг. F.

Фигура F. В секцията "Предпочитани връзки" на навигационния панел може да се добавя към вашите собствени запазени търсения.

Фигура Г. В секцията "Предпочитани връзки" на навигационния панел, можете да добавите свои собствени връзки.