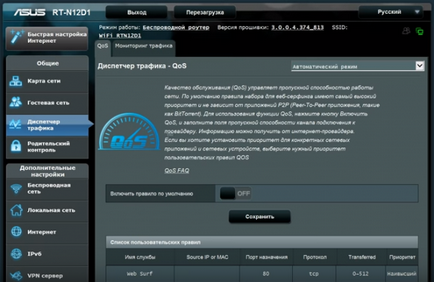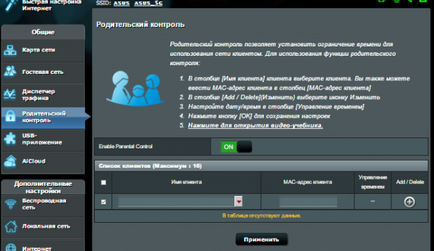Как да изберете ръководството за рутер за пример ASUS RT-N12 d1 - faqpc - лесна за комплекса
Начало »Хардуер» Как да конфигурирате рутер: инструкция по примера на Asus RT-N12 D1
Представете си сутрин бързат за работа, дойде в кухнята да има закуска. Можете да включите чайника и той ще, в отговор: "Това устройство може да не изпълните тази операция. Обновяване на фърмуера "включва тостер и да чуе:" Софтуерът не е актуална. Инсталирайте актуализацията на! ... "
Не е далеч денят, когато е в интернет е свързано с всичко, което ни заобикаля, и е време да се подготвят за нея. Как? Ами ... да започне научите как да конфигурирате рутер (маршрутизатор) - една притурка, която съчетава устройства в локална мрежа и им осигурява достъп до Интернет. Днес ще ви покажа как да конфигурирате рутера като пример типичен модел на Asus RT-N12 D1 дома сегмент.
Как да конфигурирате рутера: инструкция по примера на Asus RT-N12 D1
Първи стъпки

Така че, ето го - чисто нов и лъскав, точно с изваждането от кутията. Първото нещо, което прави големи потребители - инсталирайте последната версия на фърмуера (фърмуер), който се отваря на максимум потенциала на устройството. Firmware за този и други модели трябва да се приема само от уеб сайта на производителя! В противен случай, вашият рутер може да стане с рога "тухла".
Процедура за obnovleniifirmware:
- Изтегляне на фърмуера на вашия компютър и разархивирайте.
- Свържете се захранването на рутера и да го свържете към електрическата мрежа и след това завъртете ключа «Ел» устройство.
- Свържете маршрутизатора към компютъра с помощта на пластир кабел (мрежата кабел), един край в отвора за поставяне на мрежа PC карта, а вторият - в нито една от устройството за LAN-порт. На Asus RT-N12 D1 е жълти гнезда 1-4, синия WAN жак е за кабел ISP.
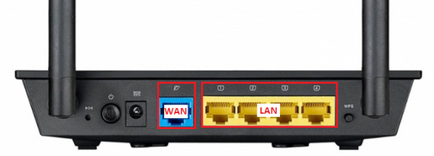

- Първият след въвеждане на уеб-базиран Asus RT-N12 D1 и подобни модели Asus ще видите най-бързите интернет настройки. Той не ни пука, така че отвори втория раздел и кликнете върху иконата, под формата на къщата - тя ще ви отведе до главното меню.
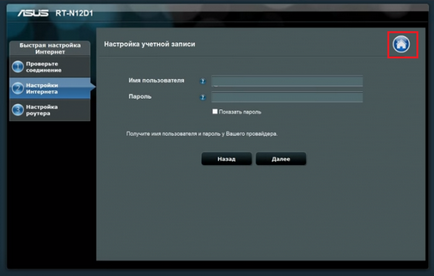
- Отворете секцията "Администрация" и след това върху "Update Firmware". На устройства от други марки, този раздел може да бъде по-нататък "система" или «Системни инструменти» на и желаната опция в менюто - "Update" или «Надстройка на фърмуера».
- В горната част на прозореца съдържа текущата версия на фърмуера. Ако този, който сте изтеглили е по-нова, кликнете върху "Избор на файл" и посочва нейното местонахождение. След като щракнете върху "Изпрати", вие стартирате актуализацията.
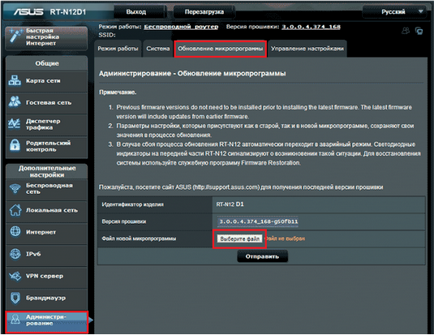
- След установяването на фърмуера, излезте от уеб интерфейса и кликнете върху бутона «Ново звено», която ще възстановите фабричните настройки.
Създаване на връзка с интернет (WAN)
Бързо автоматична настройка
- Свържете се с рутера кабел доставчика на WAN-порт (в моя пример е синя гнездо, маркирани с иконата, подобно на логото на Internet Explorer, някои други модели се подписват «ИНТЕРНЕТ»).
- Отваряне на уеб интерфейса. В "Бърза настройка Интернет" е в състояние да открива автоматично вида на връзката. Натиснете бутона "Go" в първия прозорец и да направите следното:
- Промяна на настройките за "уеб лицето." По подразбиране напусне безопасно данните.
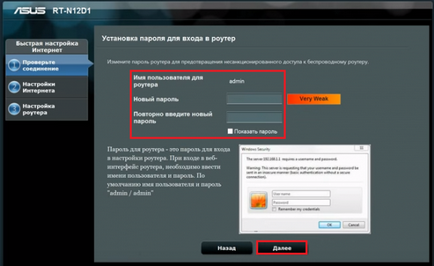
- Въведете потребителско име и парола, за да се свържете с доставчика на услуги ви е дал.
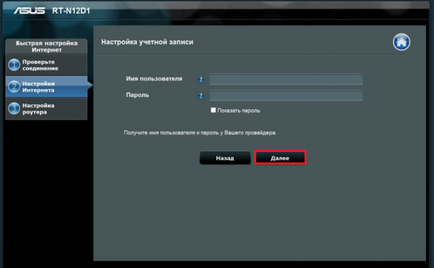
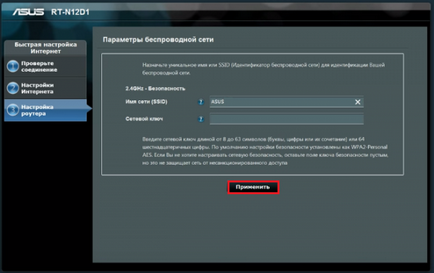
В тази бърза настройка завършена. Кликнете върху "Прилагане".
Ръководство конфигурация (разширено)
Консултирайте се с вашия доставчик на следната информация:
Отидете в главното меню "уеб-муцуната", а в "Разширени настройки", щракнете върху "Интернет". Основните параметри на WAN са на раздела "Общи".
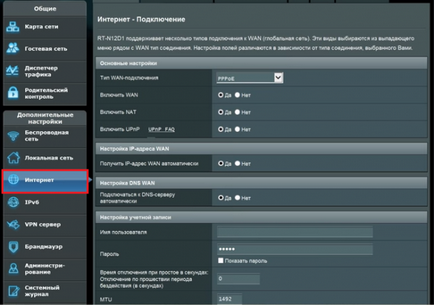
На първо място, в "основни параметри" създаде своя тип WAN-връзка. Останалата част - "Enable WAN, NAT, UpnP», оставете както е, ако вашият доставчик не е нищо за него не даде повече подробности.
«DNS WAN» също напусне автоматично или изберете "Не" и да го монтирате ръчно. Така например, на обществеността от Yandex и Google.
В "Настройки на профила", не забравяйте да посочите вашето име и парола. Останалата част - при тези обстоятелства.
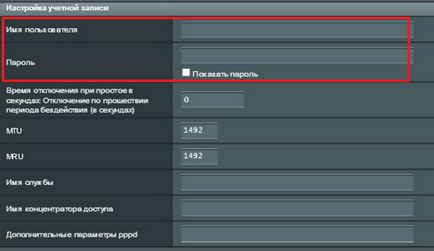
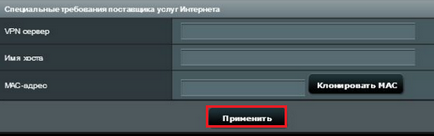
Настояват за безжична мрежа (WLAN)
В "Wireless Network" е и най-основните към раздела "Общи".
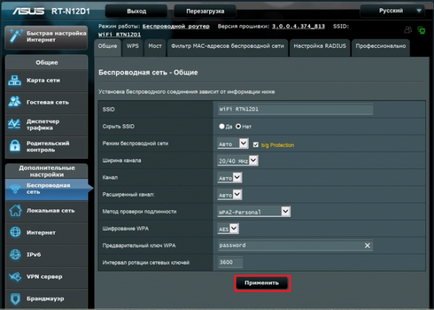
- SSID - WLAN име. Може ли да дадете такива.
- VeschanieSSID - определя дали джаджи с Wi-Fi, за да видите вашата мрежа в списъка с налични връзки. Ако проверите "skrytSSID", някои устройства не могат да се свързват с нея.
- Безжичен режим. Оптимално - "Auto", позволява рутер за свързване към всяко устройство 802.11b / г / п без ограничение скорост.
- Ширина канал за излъчване. Подразбиране - 20/40 MHz. За да се увеличи капацитета на максимум набор от 40 MHz. С честите аварии и да се намали връзката почивка 20 MHz.
- Канал (1-13), в която са предадени. Ако връзката е постоянно добро, оставете изборът по подразбиране. С честите счупвания може poperebirat канали и да се спре това къде се намират най-малко проблеми.
- Вариант "Advanced канал" позволява допълнителен канал за използване, когато се работи в някои режими.
- Удостоверяване и shifrovanieWPA гарантира сигурността на данните по време на предаването. Оптимално - WPA2-лична и AES.
- Предварителен klyuchWPA - последователност от знаци, броят от 8 до 63, който ще бъде използван за шифроване.
- Интервал ключ въртене - чрез броя на изпълненията, ключът е да се промени е посочено тук. Тя може да бъде 0.
Тези, които никога не са се създаде Wi-Fi, всичко това може да изглежда сложно. За да направи живота по-лесен за начинаещи, изобретен Wireless WPS технологията. Тя ви позволява да прехвърляте вашата безжична мрежа с Wi-Fi-адаптер към рутера буквално "във въздуха".
На гърба на Asus RT-N12 D1, ако забележите, има «WPS» бутон. На някои по-стари машини, той може да се нарече «QSS» или «EZSetup». Така че, за прехвърляне на настройки, просто натиснете бутона на рутера, а след това на адаптера и изчакайте няколко минути.
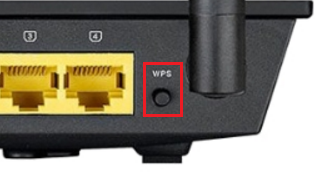
Настояват локална мрежа (LAN)
Внимание! Ако не разбирате целта на тези настройки, оставете ги такива, каквито са!
Основните параметри на локалната мрежа, монтирани на първите два раздела на същото меню - «LAN IP» и «DHCP сървър".
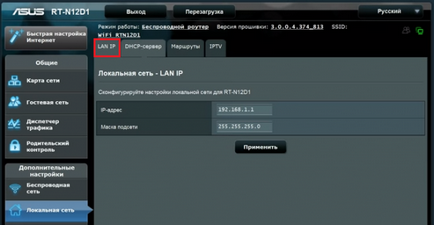
Също така на «DHCP» раздела можете да посочите:
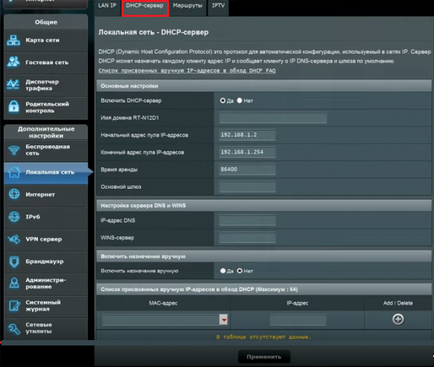
Най-много потребители у дома по-удобни за да запази DHCP сървър е активиран, което е, да не се променя нищо в този раздел.
защитна стена
Firewall - защита на вътрешната мрежа от външната проникването чрез филтруване входящ и изходящ трафик. Филтрирането се извършва в съответствие с правилата, които са създадени от администратора. Препоръчително е да се включи, ако не сте сигурни, че всичките си джаджи защитен софтуер защитна стена.
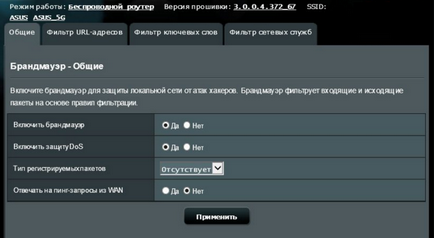
От раздела "Общи" се прави:
- активирането / деактивирането на защитната стена;
- активиране / деактивиране на защита срещу DoS атаки (оптимална стойност - w);
- избор на вида на записващите пакети (загуба прие, двата вида или отсъства);
- активирането / деактивирането на пинг-отговор на запитвания от Интернет (оптимално - не).
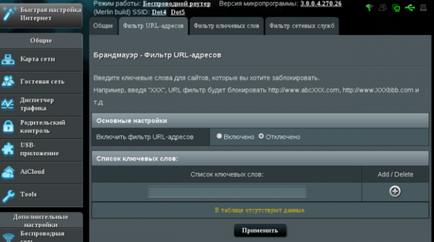
"Да се филтрират ключова дума" премахване на зареждане на страници, в които се намират тези думи.
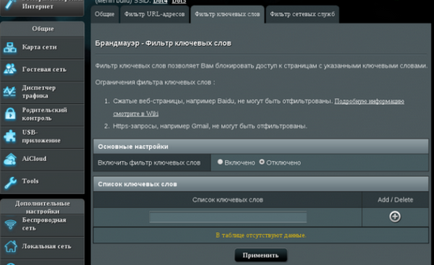
"Мрежови услуги филтър" забранява изброените домакините (клиенти), за да получите достъп до специфични мрежови услуги. Той използва 2 вида филтрация - черен и бял списък.
- Силите от черния списък достъпа до тези услуги е забранено, а останалата част - са позволени.
- Домакините от белия списък имат достъп само до определени услуги. За останалата част - е забранено.
Той също така регулира времето е подходящо действие.
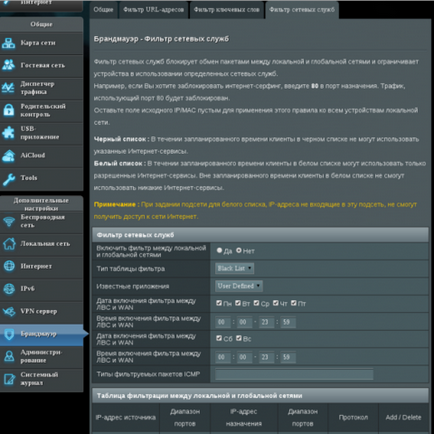
Меню "Общи"
Най-накрая отиде в менюто "General".
Внимание! Ако срещата не е ясно и опция да преконфигурира не се препоръчва!
- "Карта на мрежата" - показва текущото свързване към локалната мрежа и WAN, настройките за сигурност за достъп до Wi-Fi интернет, информация за рутера и клиентите. Тя позволява промяна на индивидуалните параметри, като например опция за криптиране, мрежовия ключ и м. П.
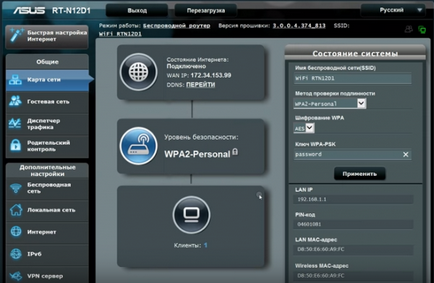
- "Мрежа за гости" - дава възможност за гости мрежи Wi-Fi рутер да се използва за достъп до Интернет, но ограничава достъпа до LAN ресурси.
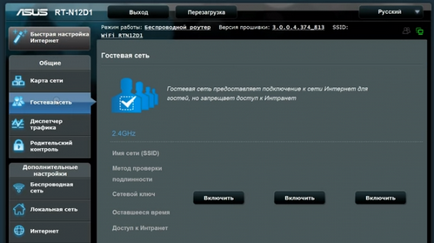
- "Трафик мениджър" - позволява на опитните потребители да управляват за качеството на услугата - Мрежова технология разпределението на ресурсите, в зависимост от вида на трафика и приоритети комплект. Например, трафика на глас се дава повече трафик и по-висок приоритет от останалите. Работи в автоматичните и персонализирани режими, като първата е включена по подразбиране. Оптимално настроен.