Как да форматирате USB флаш устройство
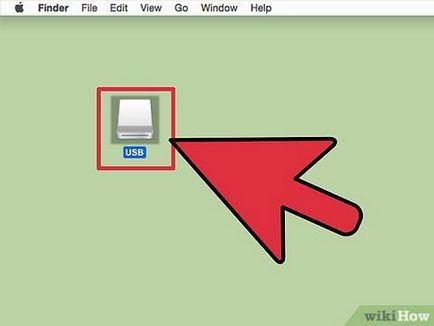
Свържете USB флаш устройството към компютъра чрез USB порт. Свържете го директно към компютъра, а не кабела на USB-разширение за увеличаване на скоростта на форматиране и прехвърляне на файлове.
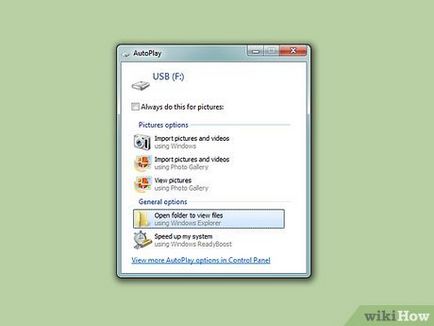
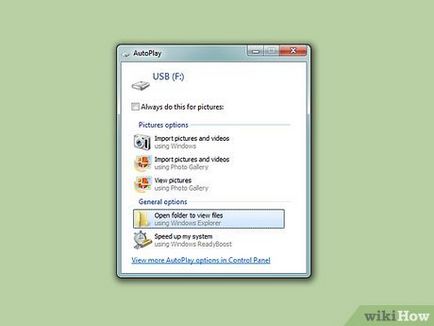
Изчакайте, докато компютърът разпознава новото устройство. В долната част на лентата на задачите, ще видите нов прозорец, който Ви уведомява, на новото устройство е свързан и готов за употреба.
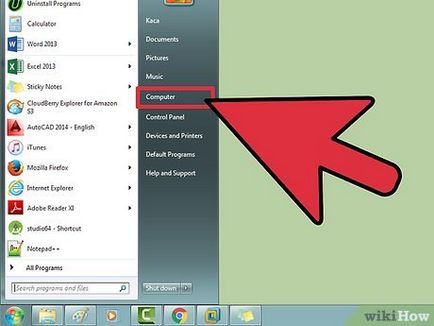
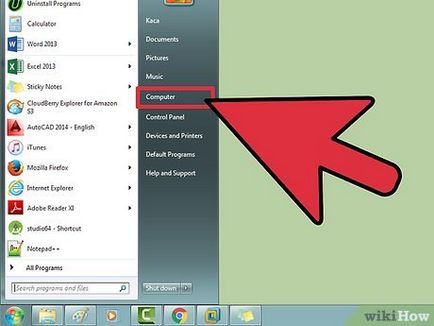
- В Windows 8.1, кликнете върху "Старт" - "компютър" или натиснете Win, въведете "компютър" и натиснете Enter.
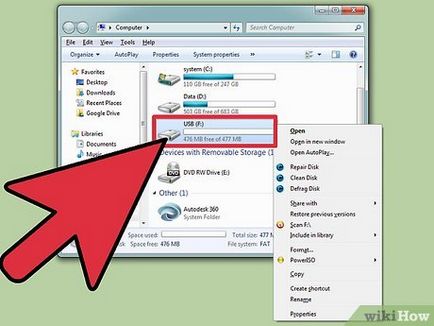
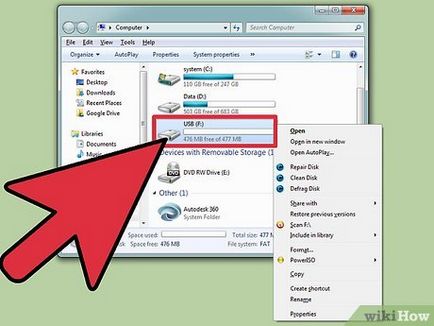
Щракнете с десния бутон във флаш-паметта. Той ще бъде показан в раздела на портативни устройства.
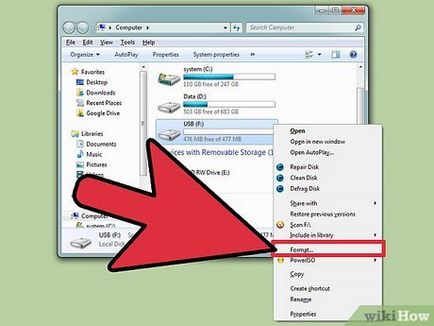
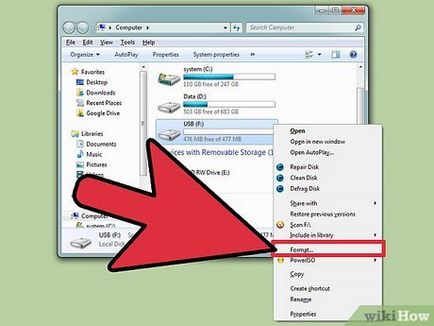
Натиснете бутона "Format" от появилото се меню. Ще се отвори прозорец показващ диска, който ще форматирате.
- В "капацитет" не се променя. Системата автоматично ще определи капацитета на USB устройството.
- Поставете отметка на "бърза", ако искате бързо да форматирате диск. Данните ще бъдат изтрити, но не постоянно, т.е. те могат да бъдат възстановени. [1]
- В "размера на клъстера" не се променя.
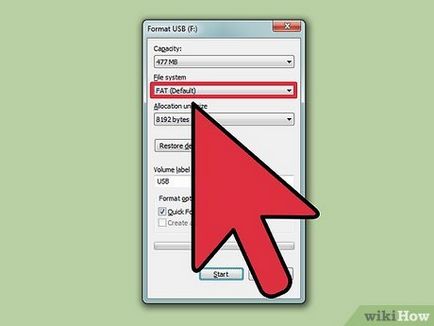
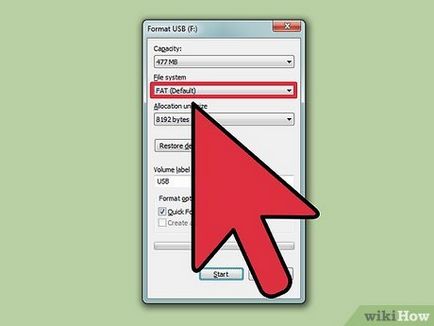
- FAT - просто файлова система. Това не е толкова бързо, колкото други системи, но тя намалява проблеми със съвместимостта.
- FAT32 - идеален за запис и копиране на данни в Windows или в Mac OS X. Този формат не поддържа файлове по-големи от 4 GB и кара по-голям от 32 GB.
- ExFAT - ви позволява да записвате файлове по-големи от 4 GB и поддържа Windows и OS X 10.6.5 и по-късно. Може да се изправи пред несъвместимост на формата с по-старите операционни системи и устройства.
- NTFS - най-бързият формат. Идеален за писане на мощен софтуер и големи файлове. В Windows, можете да записвате и копирате от тази система, както и Mac OS X, можете да копирате само на него (без запис способности).
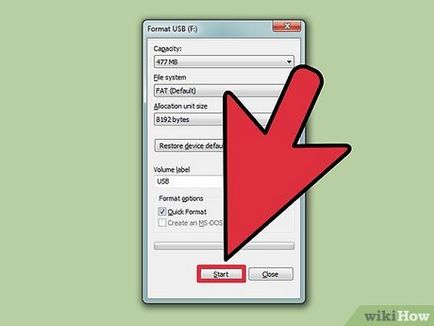
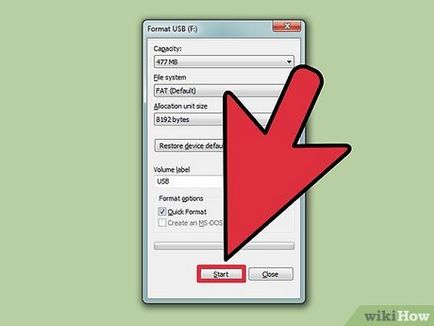
Щракнете върху "Старт", за да започне процеса на форматиране на флаш памет. Потвърдете действието, като кликнете върху OK в изскачащия прозорец. Всички данни на флаш-памет ще бъдат изтрити, а на диска ще бъде форматиран в зависимост от вашите изисквания.
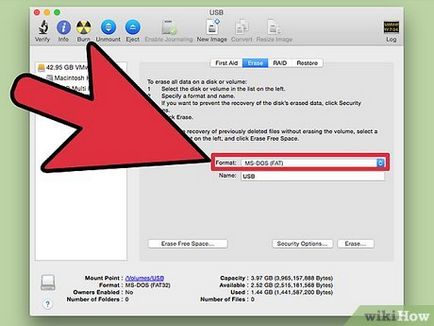
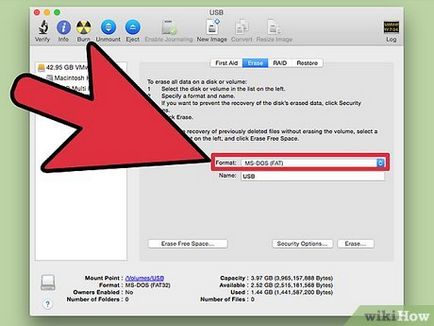
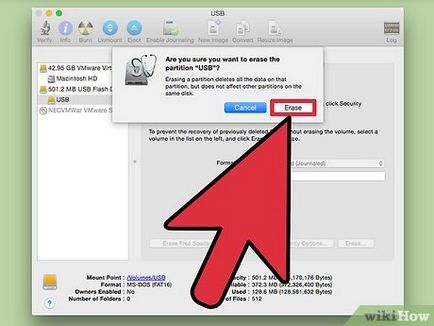
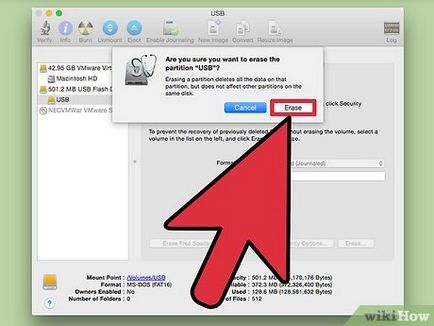
- След приключване на форматиране на флаш устройството е готово за работа.
- Всички данни на флаш-памет ще бъдат изтрити, а на диска ще бъде форматиран в зависимост от вашите изисквания.