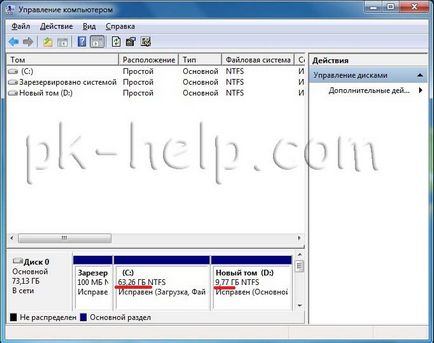Как да добавите пространство на системния диск (диск C) видео
Има два варианта:
1) Възползвайте се от софтуер на трета страна (диск директор на Acronis, Partition Magic и т.н.). Предимствата на този метод се състои в това, че тези програми са интуитивни и позволяват по-скоро с дискове и обеми. Minusy- е, че често те се плащат, а не закупуване на лиценз, не можеш да направиш нищо на дискове и обеми, но това не е основният недостатък, основната е, че дори и опитни администратори могат да убиват системата с помощта на тези програми, все едно какво, че Болестта протича използването им (говоря с познаване на случая, той многократно разрушени данни и операционна система, тези програми).
2) на пълен работен ден (вградени), помощната програма Windows, положителните страни на този метод е, че е безплатна програма, работа с него, аз поне не трябваше да се изправят пред предизвикателства под формата на загуба на данни или зареждане на операционната система (да не се изключва, че просто лош късмет) , Недостатъкът е, че за да може това да се увеличи пространството на задвижваща система (диск C), който искате да изтриете друг дял (диск D), съответно, че е необходимо да се прехвърлят всички данни от преносимия диск (диск D), и понякога е трудно да се направи.
В тази статия ще опише втория диск може да увеличи С поради диск D Windows полезност (Diskpart).
Така че, ние имаме два тома C и D, предизвикателството е да се вземат на D карам малко пространство (в този пример, 10GB) и ги добавете към шофиране В. Необходими стъпки:
1 Запазване на всички данни от диска D от диска или друга преносима медия.
2 Извадете диск D
3 Свържете необходимото пространство на диск C
4 Създаване на диск D от останалите пространство.
След като запазите всички необходими данни от диск D и по други медии (и че е необходимо да се направи, защото това ще бъдат премахнати и всички данни от диск D на разстояние), натиснете десния бутон на мишката върху етикета на компютъра (това е на работния плот или в менюто Започнете), изберете "Управление" в прозореца, който се отваря, изберете "съхранение Приспособление за Управление на дискове." След това натиснете десния бутон на мишката върху обем D и изберете "Изтриване на том." Ако "Delete Volume" не е активен, прочетете статията - не активно поле Изтриване на разпределение / изтриване на силата на звука.
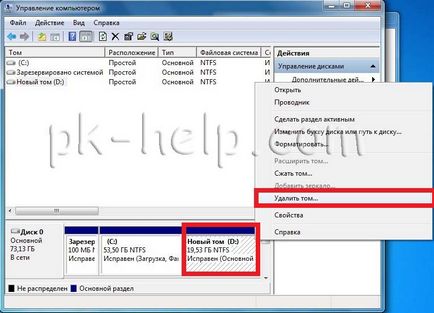
В отворилия се прозорец, натиснете "Да". защото вече трябва да имат, за да запазите всички данни от диска D.

След това секцията, която искате да премахнете, за това кликнете с десния бутон върху обема и изберете "Изтриване на разпределение". Ако линията не е активен, прочетете Inactive поле статия Delete Partition / Delete Volume.
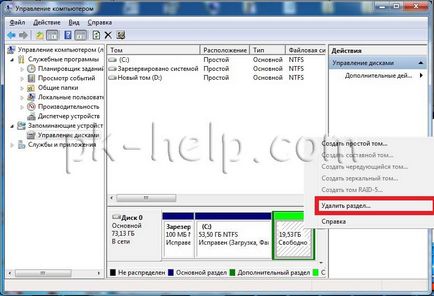
Ние потвърдете избора си, като кликнете върху "Да" в прозореца, който се появява.

След това щракнете с десния бутон върху C устройството и изберете "Разширяване на силата на звука".
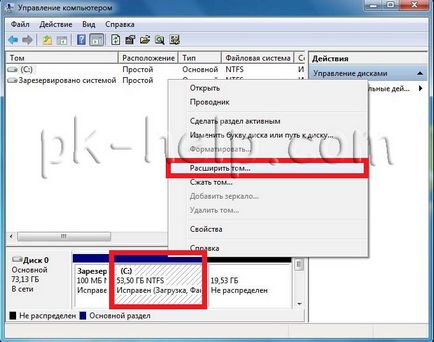
В съветника за разширяване натиснете "Next".
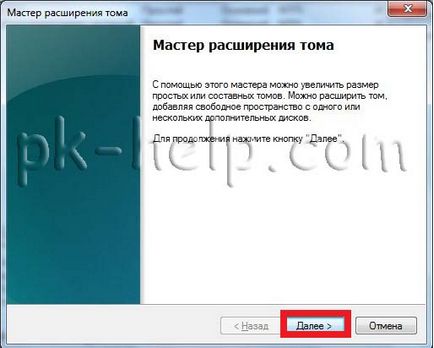
В следващия прозорец, изберете размера, който искате да добавите C: диск, в този пример, 10 GB, съответно предписва 10000.

В следващия прозорец, потвърдете записите, кликнете върху "Finish".
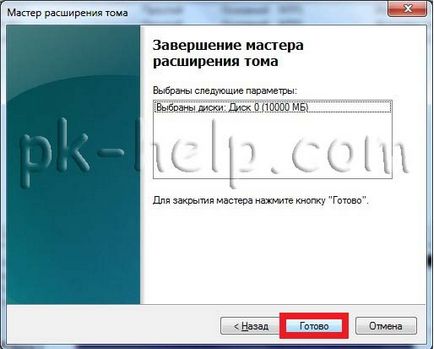
След това се създаде нов диск D. За да направите това, щракнете с десния бутон върху маркираната област и не изберете "Нов обикновен том".
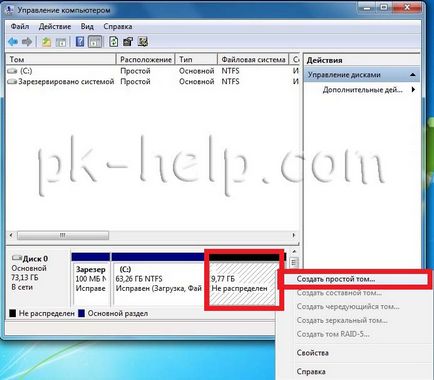
В следващия прозорец, щракнете върху "Next".
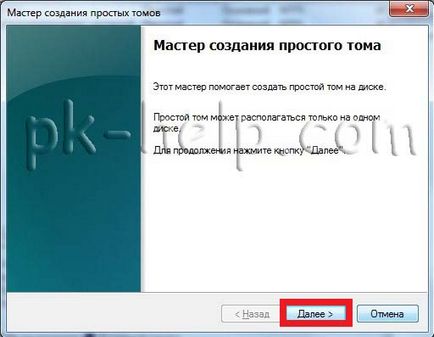
Посочете размера на обем (диск г), можете да оставите по подразбиране, защото там ще бъдат записани във възможно най-пространството, от което можете да направите това. Натиснете бутона "Next".
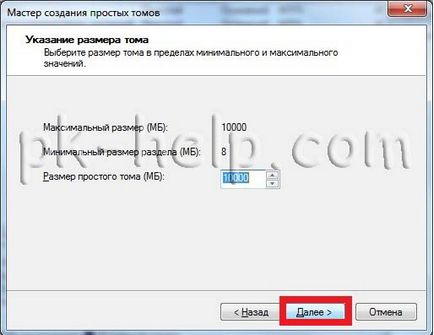
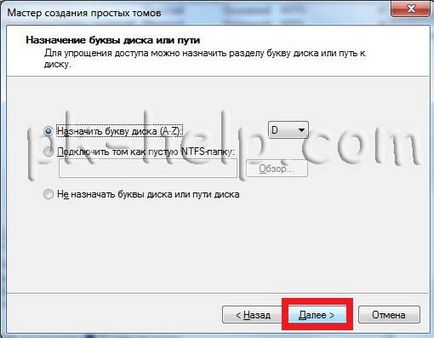
В следващия прозорец, изберете опциите за форматиране, можете да оставите по подразбиране и натиснете бутона "Next".

В резултат се увеличава с 10 GB диск С, и съответно намалена диск D.