Инсталиране на Windows със светкавица и настройка на BIOS
BIOS Setup на този нетбук не е просто и лесно, за разлика от други по-стари лаптопи.
Как да конфигурирате зареждане от флаш-памет, която е да се сложи стартовият приоритет от пръчката, аз ще ви покажа в снимки.
И така, отиваме в BIOS чрез натискане на бутона F2.
Снимката показва характеристиките на нетбук. Тук можете да промените датата и часа.

След това отидете в раздела BIOS. Тук можем да видим, че флаш паметта не е свързан (NOPE разделите хард дискове), а това не можем да се даде приоритет на нея за по-нататъшно изтегляне и инсталиране на операционната система от него.

Така че можете да свържете USB флаш устройство и отново влезе в BIOS и се задържа в раздела за зареждане. Виж точка твърди дискове. Влизаме в нея.

Тук ние избираме USB флаш устройство, то трябва да бъде в алинея 1-ви диск.

Вие избирате? Вие натиснете клавиша Esc, за да се върнете в раздела за зареждане. Отиди на приоритет на стартиране.
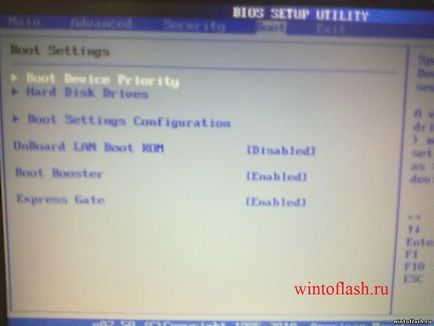
Аз не знам какво разработчиците са направили първоначалното зареждане от устройството, когато този модел не е всичко диск.
Е, Ian да остави всичко и се залавяме за работа. Сложете на вашия USB флаш устройство за зареждане, а именно, че флаш-паметта трябва да бъде в параграф първи Boot устройство.

Запазване на настройките като натиснете F10 и сега този вид се появява прозорец. Натиснете Enter. Netbook рестартира и зареждане от флаш памет.

Така че ние настроите BIOS бележника Asus EEE PC 1011PX да зареди от флаш.