Форматирайте флашката в NTFS
Най момента произвеждат USB-флаш памети идват форматирани с файлова система FAT32. Това е най-гъвкав файловата система. Повечето от устройствата, които имат USB-порт ще бъде в състояние да го прочетете.
Основният недостатък - невъзможността за съхраняване на документи, които са по-големи от марката от 4 GB. Това не е от решаващо значение, освен ако не се наложи да напиша нещо над 4 ГБ.
Извършване на дейности с помощта на този размер файлове, NTFS (New Technology File System). Това развитие на нова FAT. Характеризира се с огромна максимален размер на един файл.


Този номер с осемнадесет нули, така че превишението на тази цифра не може да се тревожи. Редица мултимедийни устройства не може да работи с файловата система (FS) (DVD-плеър, PS3, Xbox 360), но съвместима с операционните системи PC е висока.
Това означава, че ако не е необходимо за прехвърляне на големи файлове и да се притеснявате за не се нуждаете от файлова система. И ако трябва, е все още там, а след това форматирайте флаш файлова система може да бъде по различни начини: с стандартни инструменти на операционната система и с помощта на командния ред.
Нека разгледаме всеки един от тях в детайли.
Форматирането Pendrive инструменти на Windows
На първо място, трябва да се свържете своя собствена USB-диск към компютъра. След това, в "My Computer", като кликнете върху иконата с десния стик. В падащото меню, за да намерите опция "Format" и кликнете върху него.
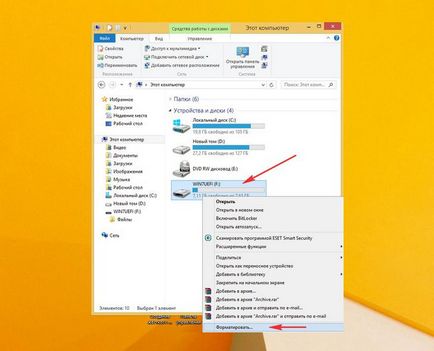
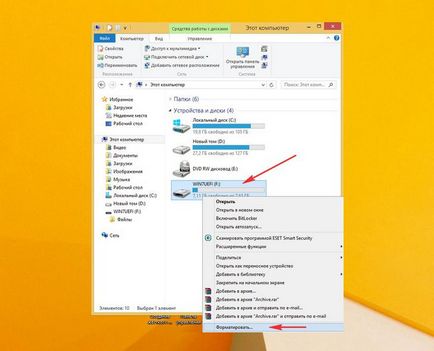
Отваря се прозорец за форматиране настройки. В падащото меню, за да изберете NTFS, както е показано на картинката. Не са нужни още промени. Сега можете да натиснете бутона "Start".


Преди да започнете процеса, системата отново да ви предупреди да трайно да премахнете цялата информация, от USB-устройство.
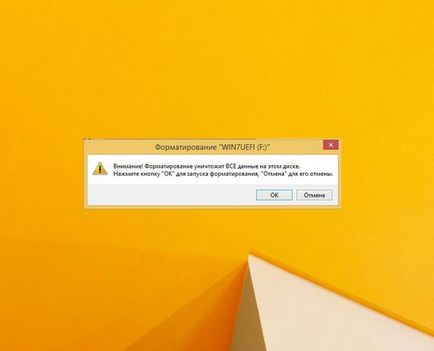
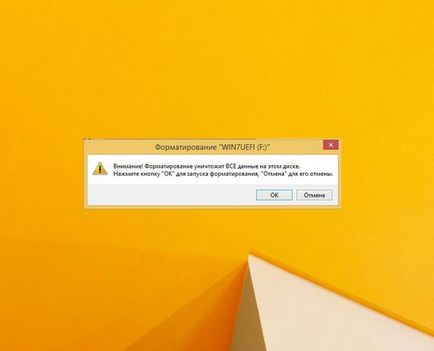
След потвърждаване на операцията бързо ще форматирате флаш устройството към NTFS под Windows. При завършване на файловата система на медиите се променя.
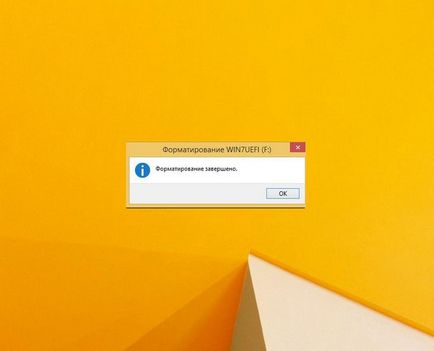
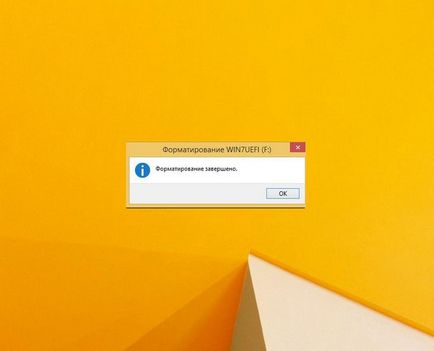
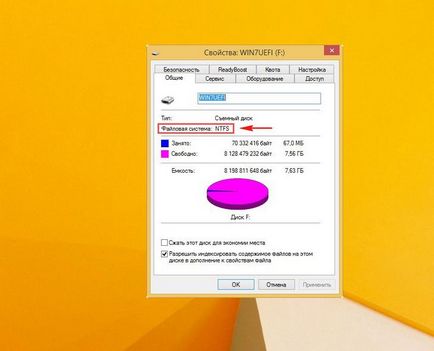
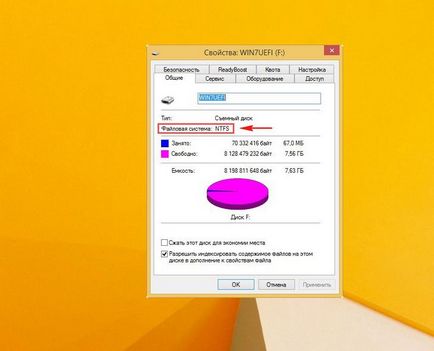
Форматирайте USB-стик в командния ред
Моля, обърнете внимание: Форматирането пръчката с NTFS в командния ред (с преобразуване инструмент) ви позволява да променяте на устройството файлова система без загуба на данни. Този процес е по-подходяща дума "преобразуване", отколкото на "Формат".
Така че, първо трябва да се свърже към компютър медии. Вглеждайки се в иконата "My Computer", можете да го намерите, то е в списъка под етикета обем възлага на задвижващата система. В този случай, (F :).
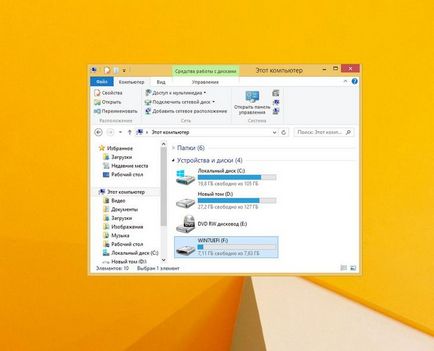
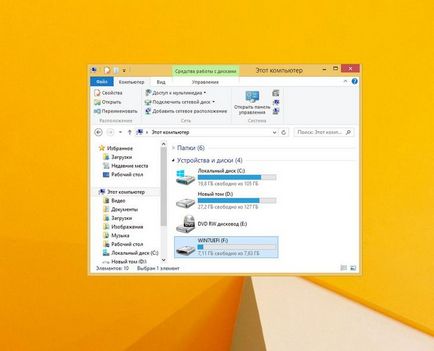
Поради различни причини и фактори, етикета на звука може да бъде различен. Във всеки случай, че е необходимо да се помни. След това трябва командния ред. Тя се отваря в различните версии на операционните системи, по различни начини.
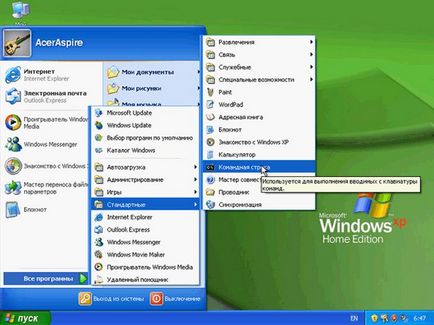
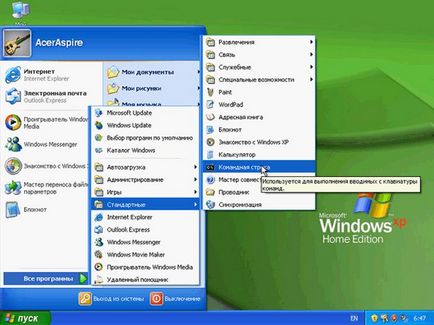
Windows 7:
За достъп до Windows 7 командния интерпретатор, можете да използвате същия метод като този за предходната операционна система. В менюто "Старт" в "Аксесоари" папката също така предоставя възможност за откриване на команден ред.
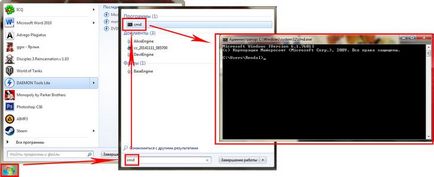
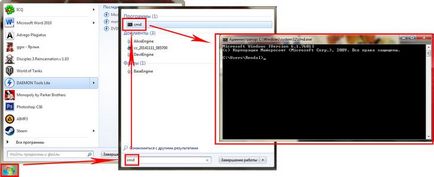
Windows 8:


отворено В командния ред ще трябва да въведете следната заявка: конвертирате F: / FS: NTFS. На мястото на «F:» е необходимо да въведете етикета на звука на сменяем диск, на който е бил съхраняван по-рано. След натискане на «Въведете», за да започне конвертиране на файловата система.
Няма данни се губи в процеса няма да работи. След приключване на можете да получите нещо подобно:
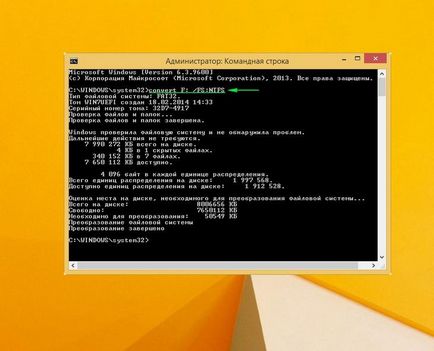
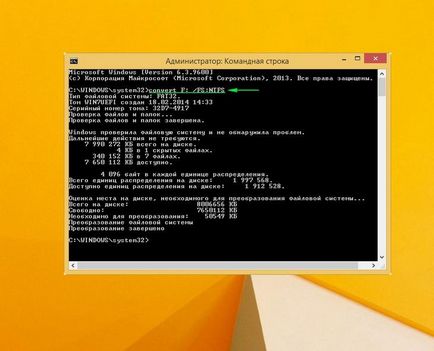
Както можем да видим на системата се променя от FAT32 към NTFS:
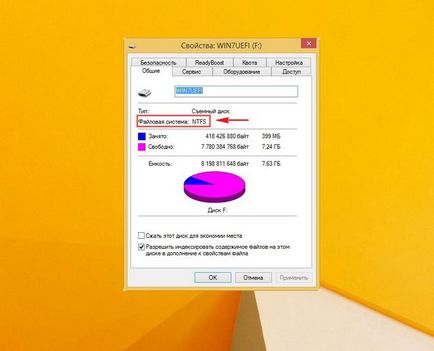
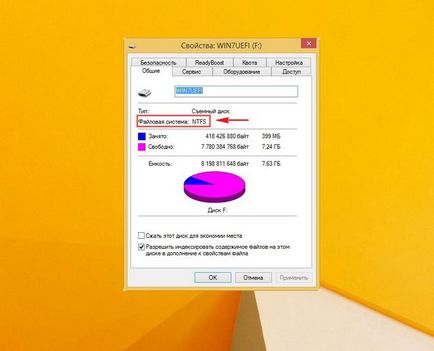
И данните в този случай всичко е на мястото си:
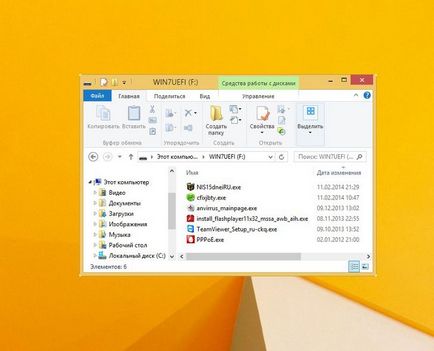
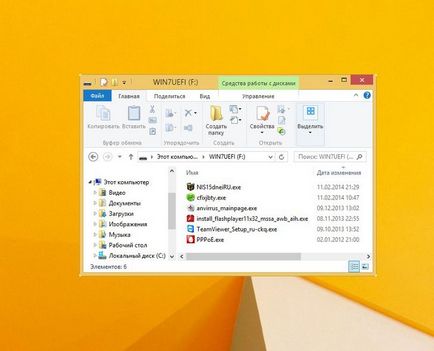
Забележки и препоръки
- Докато конвертиране на файловата система с помощта на командния ред позволява да съхраните данни в безопасност и да направи резервно копие на компютър твърдия диск все още е на стойност;
- За реализация изисква определено количество свободно място на носителя за запис. Ако тя липсва, тогава процесът е завършен, и се появява съобщение за грешка:
"Общо пространство на твърдия диск: KB 8006656
Налични: 40549 KB
Необходимостта от трансформация: 50549 KB
Достатъчно място за превръщането
Преобразуване провали F: Не е превърната vNTFS "
За да бъде успешно повтори опита за реализация, трябва да се освободи липсващото пространство чрез изтриване или преместване на някои файлове. - Трябва внимателно да избират обема на етикет устройство, ако направите грешка и изберете различна, а след това ще има още един форматиран диск;
- По-добре е да не се форматира сменяем диск, ако тя често се използва с остаряла Windows 98;
- Bootable USB флаш устройство също е по-добре да не се форматира, в противен случай те ще престанат да бъдат стартиращ;
- Промяна на сменяеми носители на NTFS файлова система до известна степен се увеличи скоростта на операциите на данни;


Сега преформатиране на флаш паметта не е проблем. Основното нещо е да се помни, че в повечето случаи можете да направите, без него.
По този начин, за постоянно взаимодействие с много и различни мултимедийни устройства са по-добре ляв FAT32. Въпреки факта, че това NTFS повишава надеждността и издръжливостта на сменяем диск, за да взаимодействат с файловата система, която може да не всички устройства.
Как да форматирате флаш устройството към NTFS
Как да форматирате флаш устройството към NTFS?