Активиране или деактивиране на сигурността в документ, работна книга или презентация - офис бюро
В Microsoft Office, можете да използвате пароли за защита на документи, книги и презентации на други хора не могат да ги отворите или да променят. В допълнение, можете да ограничите видовете промени, които са на разположение на рецензенти.
В тази статия,
Защита от документ на Word
В отворен документ изберете раздела Файл> Информация> Защитаване на документ.
Вие избирате от тези опции:
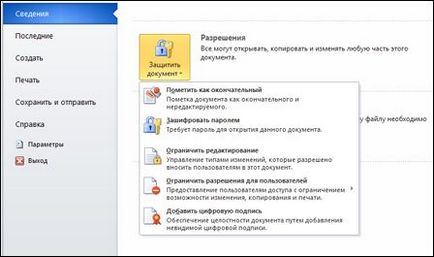
Маркиране като Final. Забранява промени в документа.
Когато един документ се маркира като окончателно, то не е на разположение или са с увреждания вход команда, редактиране и проверка на правописа, а документът е само за четене. Маркиране като Final команда ви позволява да каже, че това е окончателния вариант на документа. В допълнение, той пречи на въвеждането на документи рецензенти случайни промени или читателите.
Когато маркирате документ като краен, Word ще ви подкани да запишете файла. Следващият път, когато го отворите, ще видите съобщение на жълт маркиран като краен началото на документа. Ако кликнете върху Edit Както и да е. Документът вече няма да бъдат маркирани като окончателно.
Шифроване с парола. Задаване на парола за документа.
Важно: Пазете паролата на сигурно място. Ако загубите или забравите, че няма да бъде в състояние да се възстанови.
Ограничаване на редактиране. видове управление на промени, които могат да бъдат направени в документа.
Ако изберете Ограничаване на редактиране. ще видите три опции:
Ограничаване на форматиране. Намалява броят на опции за форматиране, запазвайки облика. Щракнете върху бутона Options. за да изберете стилове резолюция.
Редактиране на граници. Можете да управлявате настройките на файл за редактиране или забраните редактирането. Кликнете върху Изключения или повече потребители. да изберете кой може да редактирате файл.
За да се ограничат правата за достъп, използващи Microsoft Windows сметка или лична Windows ID Live. Можете да приложите разрешения помощта на шаблон, използван в организацията, или да ги добавите, използвайки разрешение Ограничаване. За повече информация относно управлението на правата за достъп до информация, вижте. Член управление на правата в Office.
Добавяне на цифров подпис. Добавянето на видими или невидими цифров подпис.
Цифровите подписи се използват за удостоверяване на цифрови данни, като например документи, имейл съобщения и макроси, като се използва криптиране. Те са създадени чрез въвеждане или въз основа на изображението и ще позволи да се осигури автентичността, целостта и недопускане на отхвърляне. За повече информация за цифрови подписи, вижте. Връзката в края на тази статия.
За повече информация за цифрови подписи, вижте. Член цифрови подписи и сертификати.
Деактивирането на сигурността в документ на Word
В отворен документ изберете раздела Файл> Информация> Защитаване на документ.
Вие избирате от тези опции:
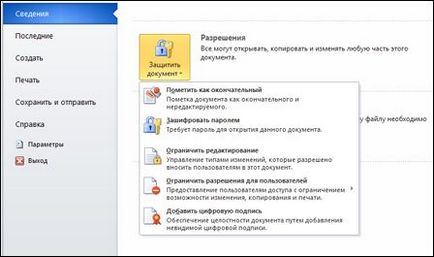
Премахване на състояние "е означена като окончателно." Когато маркирате документ като краен, Word ще ви подкани да запишете файла. Следващият път, когато го отворите, ще видите съобщение на жълт маркиран като краен началото на документа. Ако кликнете върху Edit Както и да е. Документът вече няма да бъдат маркирани като окончателно.
Отмени криптиране с парола. За отмяна на шифроването на документ с парола, отворете го и въведете паролата си в полето Парола. След това изберете File> Инфо> Защитаване на документ> Шифроване с парола. Изчистете полето Парола. Щракнете върху OK и след това да запишете документа.
Премахване на ограниченията за редактиране. За да вдигне ограниченията за редактиране, щракнете върху Защита на Disable в долната част на Ограничаване на редактиране.
Отмяна или промяна на ограниченията за достъп. За отмяна или промяна на ограниченията за достъп, отворете файла, и изберете Редактиране на разрешенията на жълтата лента в горната част на документа.
Премахване на цифров подпис. За да премахнете електронния подпис, отворете файла, щракнете върху подпис линия, щракнете с десния бутон и след това върху Премахни подпис. Можете също така да щракнете върху стрелката до подписването на подпис и изберете Премахване на подпис.
Разрешаването на сигурността в електронна таблица на Excel
В отворен работен лист, изберете File> Информация> Защита на книгата.
Вие избирате от тези опции:
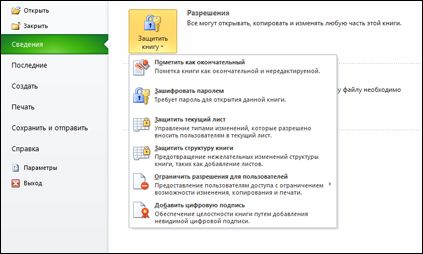
Маркиране като Final. Забранява промени в книгата.
Когато книгата е маркирана като окончателно, то не е на разположение или са с увреждания вход команда, редактиране и проверка на правописа, а документът е само за четене. Маркиране като Final команда ви позволява да каже, че това е последната версия на книгата. В допълнение, той пречи на въвеждането на рецензентите на книгата или случайни промени на читателите.
Когато маркирате една книга като на финала, Excel ще ви подкани да запишете файла. Следващият път, когато го отворите, ще видите съобщение на жълт маркиран като краен началото на книгата. Ако ви удари всички едно и също редакцията. книга вече няма да бъдат маркирани като окончателно.
Шифроване с парола. Задаване на парола за книгата.
Забележка: Да се съхранява паролата на сигурно място. Ако загубите или забравите, че няма да бъде в състояние да се възстанови.
Защитете текущия лист. Защита на листа, заключени клетки.
"Защита на текущия лист" функция ви позволява да се даде възможност на защитата с парола, за да разрешите или забраните на потребителите да избират, формата, вмъкване, изтриване, сортиране и редактиране на областта от листа.
Защитете структурата на книгата. "Защита на структурата на книгата" функция ви позволява да се даде възможност на защита с парола и да настроите параметрите, които забраняват на потребителите да променят, се движат и да изтриете важни данни.
Ограничаване на разрешение за потребителите. Инсталиране на Windows Services за управление на права да се ограничи разрешения.
За да се ограничат правата за достъп, използващи Microsoft Windows сметка или лична Windows ID Live. Можете да приложите разрешения помощта на шаблон, използван в организацията, или да ги добавите, използвайки разрешение Ограничаване. За повече информация относно управлението на правата за достъп до информация, вижте. Член управление на правата в Office.
Добавяне на цифров подпис. Добавянето на видими или невидими цифров подпис.
Цифровите подписи се използват за удостоверяване на цифрови данни, като например документи, имейл съобщения и макроси, като се използва криптиране. Те са създадени чрез въвеждане или въз основа на изображението и ще позволи да се осигури автентичността, целостта и недопускане на отхвърляне.
За повече информация за цифрови подписи, вижте. Член цифрови подписи и сертификати.
Деактивирането на сигурността в работен лист на Excel
В отворен работен лист, изберете раздела Файл> Информация> Защита на книгата.
Вие избирате от тези опции:
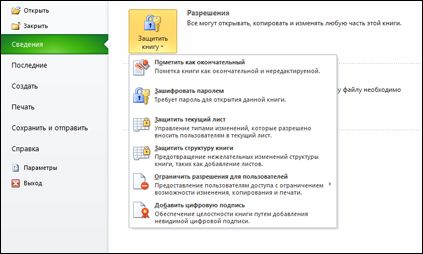
Премахване на състояние "е означена като окончателно." Когато маркирате една книга като на финала, Excel ще ви подкани да запишете файла. Следващият път, когато го отворите, ще видите съобщение на жълт маркиран като краен началото на книгата. Ако кликнете върху Edit Както и да е. книга вече няма да бъдат маркирани като окончателно.
Отмени криптиране с парола. За да отмените криптиран файл с парола, отворете работната книга, а след това въведете паролата си в полето Парола. След това изберете File> Информация> Защита на книги> Шифроване с парола. Изчистете полето Парола. Щракнете върху OK и след това запишете файла.
Отмени лист защита с парола. За да отмените защитата на лист с парола, изберете File> Защита на текущия лист и въведете паролата в диалоговия прозорец Unlock книгата.
Отмени защитата на книга структура парола. За да отмените защитата на книга със структура, парола, изберете File> Защита на структурата на книгата и въведете паролата в диалоговия прозорец Unlock книгата.
Отмяна или промяна на ограниченията за достъп. За отмяна или промяна на ограниченията за достъп, отворете файла, и изберете Редактиране на разрешенията на жълтата лента в горната част на документа.
Премахване вградени подписи. За да премахнете електронния подпис, отворете файла, щракнете върху подпис линия, щракнете с десния бутон и след това върху Премахни подпис. Можете също така да щракнете върху стрелката до подписването на подпис и изберете Премахване на подпис.
Разрешаването на сигурността в презентация на PowerPoint
В отворен документ изберете раздела Файл> Информация> Защита Представяне.
Вие избирате от тези опции:

Маркиране като Final. Забрана за промяна на презентацията.
Когато представянето е маркирана като окончателно, то не е на разположение или са с увреждания вход команда, редактиране и проверка на правописа, а представянето е само за четене. Маркиране като Final команда ви позволява да обявим, че това е окончателната версия на презентацията. В допълнение, той пречи на въвеждането на случайни промени в представянето на рецензентите или читателите.
Когато маркирате презентацията си като окончателно, PowerPoint ще ви подкани да запишете файла. Следващият път, когато го отворите, ще видите съобщение на жълт маркиран като краен началото на файла. Ако ви удари всички едно и също редакцията. Представяне вече няма да бъдат маркирани като окончателно.
Шифроване с парола. Задаване на парола за представянето.
Внимание: Да се съхранява паролата на сигурно място. Ако загубите или забравите, че няма да бъде в състояние да се възстанови.
Ограничаване на разрешение за потребителите. Инсталиране на Windows Services за управление на права да се ограничи разрешения.
За да се ограничат правата за достъп, използващи Microsoft Windows сметка или лична Windows ID Live. Можете да приложите разрешения помощта на шаблон, използван в организацията, или да ги добавите, използвайки разрешение Ограничаване. За повече информация относно управлението на правата за достъп до информация, вижте. Член управление на правата в Office.
Добавяне на цифров подпис. Добавянето на видими или невидими цифров подпис.
Цифровите подписи се използват за удостоверяване на цифрови данни, като например документи, имейл съобщения и макроси, като се използва криптиране. Те са създадени чрез въвеждане или въз основа на изображението и ще позволи да се осигури автентичността, целостта и недопускане на отхвърляне.
За повече информация за цифрови подписи, вижте. Член цифрови подписи и сертификати.
Деактивирането на сигурността в презентация на PowerPoint
В една отворена презентация, изберете раздела Файл> Информация> Защита Представяне.
Вие избирате от тези опции:

Премахване на състояние "е означена като окончателно." Когато маркирате презентацията си като окончателно, PowerPoint ще ви подкани да запишете файла. Следващият път, когато го отворите, ще видите съобщение на жълт маркиран като краен топ представяне. Ако кликнете върху Edit Както и да е. Представяне вече няма да бъдат маркирани като окончателно.
Отмени криптиране с парола. За отмяна на презентации за криптиране с парола, отворете файла и въведете паролата в полето Password. След това изберете File> Информация> Защита Представяне> Шифроване с парола. Изчистете полето Парола. Щракнете върху OK, и после запишете презентацията.
Отмяна или промяна на ограниченията за достъп. За отмяна или промяна на ограниченията за достъп, отворете файла, и изберете Редактиране на разрешенията в жълтата лента в горната част на презентацията.
Премахване на цифров подпис. За да премахнете електронния подпис, отворете файла, щракнете върху подпис линия, щракнете с десния бутон и след това върху Премахни подпис. Можете също така да щракнете върху стрелката до подписването на подпис и изберете Премахване на подпис.
Бележките резолюцията и кръпки
В раздела Преглед, в групата Protect, кликнете Защитаване на документ, а след това щракнете върху Ограничаване на форматиране и редактиране.
В прозореца на задачите, под Защита на ограничения за форматиране на документи, проверка Limit набор от разрешени стилове. и след това щракнете върху Настройки. за избор на стилове, които могат да бъдат прилагани или променени рецензенти.
В областта на ограничения за редактиране, поставете отметка само този тип редактирането на документ.
Списъкът на ограничения за редактиране, изберете кръпка запис. (За корекции са бележки, както и вмъкване, изтриване и преместване на текста.)
Забележка: За да използвате различен набор от функции за сигурност, щракнете върху разрешението Ограничаване да се използва за управление на права за достъп до данни.
В защита на Enable върху Да, за да се даде възможност на защита.
За да зададете парола, за да се предотврати отстраняването на защита, напишете го в Нова парола (по желание). и след това да я потвърдите.
Важно: Ако няма парола се използва за промяна на ограниченията за редактиране може да бъде всеки потребител.
Да се разреши ли вмъкнете само бележки под линия
В раздела Преглед, в групата Protect, кликнете Защитаване на документ, а след това щракнете върху Ограничаване на форматиране и редактиране.
В задачата за защита на документите, според ограниченията за заглавие на редактиране, да проверите Разрешаване само на този вид редактирането на документ.
Списъкът на ограничения за редактиране, кликнете Notes.
Ако искате да се даде възможност на някои хора да редактират някои части на документа, изберете ги и след това изберете кои потребители или групи. Кликнете върху стрелката за падащо меню до името на групата или потребителя, за да намерите следващата или всички области, които те могат да се променят, или за отстраняване на разрешения.
Забележка: За да използвате различен набор от функции за сигурност, щракнете върху разрешението Ограничаване да се използва за управление на права за достъп до данни.
В защита на Enable върху Да, за да се даде възможност на защита.
За да зададете парола, за да се предотврати отстраняването на защита, напишете го в Нова парола (по желание). и след това да я потвърдите.
Важно: Ако няма парола се използва за промяна на ограниченията за редактиране може да бъде всеки потребител.
Отмени бележки защита и корекции
В раздела Преглед, в групата Protect, кликнете Защитаване на документ, а след това щракнете върху Ограничаване на форматиране и редактиране.
В прозореца на задачите, щракнете върху бутон за защита на документи Disable защита.
Забележка: Ако документът се използва за защита на паролата си, въведете го, за да премахнете защитата.