2-добрият метод, за да преинсталирате Windows 7 на лаптопа
Преди да инсталирате Windows 7 на преносим компютър, уверете се, че всички важни данни са подкрепени с USB устройство, друг твърд диск или дял на друг твърд диск. Със сигурност всеки компютър разполага с информация, която може да бъде полезно в бъдеще, така че го пазят, за да се избегнат загуби.
Препоръчвам тичане Windows преинсталация с пълна форматиран диск. Тя ще бъде удобно в следните случаи:
- Вирусите в системата са доста често срещана причина за преинсталиране на операционната система. Ако твърдият диск не е форматиран, вируси са паразитни в новата система.
- Вече инсталирани програми и всички системни файлове на старата операционна система ще останат на вашия твърд диск. Тези файлове просто просто ще заемат памет, с една и съща програма ще бъде по същество инсталирани два пъти.
Автоматично преинсталиране на Windows вградени инструменти
Ако сте закупили лаптоп с инсталиран оригинален Windows 7 и не иска да губи лиценза си, вместо да преинсталирате, можете да стартирате възстановяването на системата до фабричните настройки. Производителят си запазва запазен системен памет на твърдия диск (на някои модели отделно логическо устройство може да се използва за тази цел) до няколко гигабайта, там просто са всички необходими файлове на Windows Recovery.
За разлика от това да преинсталирате операционната система, ние не трябва да стартирате Windows Installer и възстановяване полезност. За старта си, трябва да натиснете даден на стартирането на компютъра прозорец близо до логото на производителя.
За да започнете инструментите за възстановяване на някои модели на Sony VAIO, например, има бутон ASSIST.
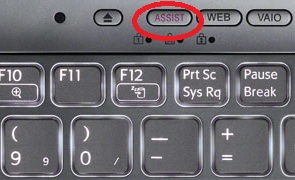
За да стартирате помощната програма за възстановяване натиснете съответния клавиш на лаптопа:
- Samsung - F4
- Lenovo - F11
- HP - F11
- LG - F11
- ACER - н + F10
- ASUS - веднага след като натиснете F9 за скрийнсейвър
- DELL - веднага след като натиснете F9 за скрийнсейвър
- Sony Vaio - F10 (в редки случаи е необходимо да натиснете бутон ASSIST)
- Rover - когато включително преносими компютри, трябва да задръжте натиснат клавиша ALT и задръжте.
- Fujitsu - F8
За повече информация, за да стартирате програмата възстанови вашия преносим компютър може да се намери в инструкциите или интернет страницата на производителя.
Сега един пример за HP лаптоп, аз ще покажа как да се движите в системата за възстановяване на фабричните настройки.
Между другото! Как да се свържете принтера към компютъра
За да стартирате системата за полезност възстанови, след като включите няколко пъти натискане на бутоните Esc ключови. След това, ние виждаме следния екран.
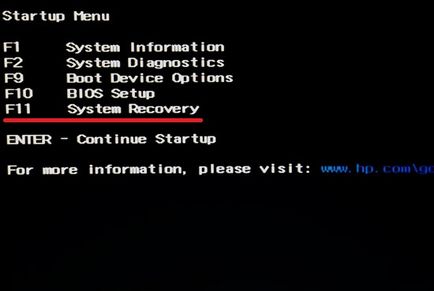
За да стартирате помощната програма за възстановяване натиснете клавиша F11.
Стартирайте програмата за възстановяване и изберете елемента "Връщайки се на вашата система в първоначалното си състояние, както е доставен от производителя."

Ако всички важни данни, ние сме спасени, да продължи без възстановяване на архивни файлове. Натиснете Next.
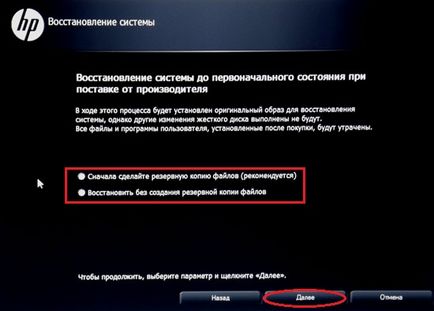
Изключването на лаптопа всички свързани устройства: флаш памети, принтери, модеми.
Натиснете бутона "Next".
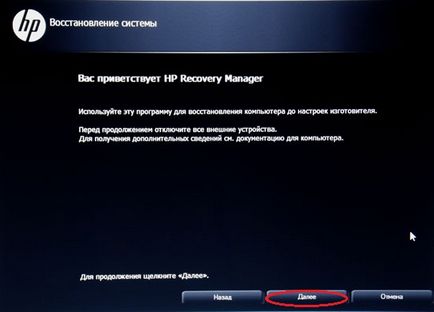
След това се стартира процедурата по възстановяване на Windows. Това отнема около 15-20 минути, този път, няколко пъти по-къси от пълната система инсталирайте отново. Дисплеят може да видите развитието на операцията.
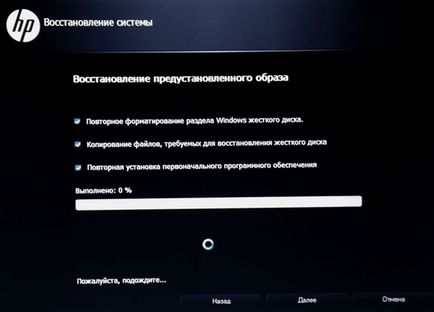
След края на възстановяването кликнете върху бутона Finish да се рестартира. Оригинален Windows 7 на фабричните настройки, както и всички предварително инсталирани приложения, готов за употреба.
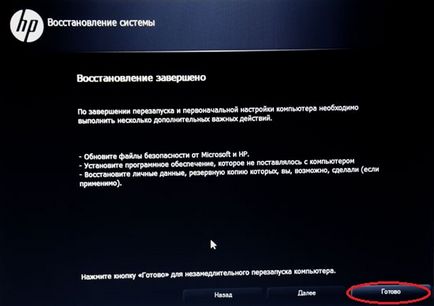
Въпреки това, този един логически дял на диска, който съдържа необходимите файлове за Windows, могат лесно да бъдат отстранени, например, когато и инсталиране на пиратски копия на Windows «професионалисти", за да се увеличи място на твърдия диск в продължение на няколко гигабайта. Ако имате такъв случай, след това прочетете.
За да инсталирате Windows 7 от USB диск
Основните действия трябва да бъдат извършени, за да инсталирате Windows 7 на лаптоп - е създаването BIOS фърмуера и инсталирате директно на операционната система.
Още по-нататък по-лесно. За да преинсталирате Windows 7 на лаптоп просто следвайте инструкциите за инсталиране, стъпка по стъпка, наблюдавайки процеса на инсталиране. По-долу снимки на екрани ще дадат кратко обяснение за действия, извършени.
Ако искате да запазите лиценза
Сега погледнете в лаптопа си точно такъв стикер с ключа и името на лицензираните версии на Windows 7. Ако сте инсталирали Windows 7 лиценз при закупуване на лаптоп, този стикер там се появяват.

Сега изтеглите разпределението на OS, която ключ, който сте посочили в етикета. Ако тя казва, Windows 7 Home Premium, това означава, че трябва да изтеглите изображение на тази конкретна версия на операционната система, а тя е настроена. За други дистрибуции, лицензния ключ няма да работи.
Ние продължаваме да инсталирате Windows 7 на лаптоп
процес преинсталиране описано по-долу е подходяща за всеки лаптоп или компютър.
Между другото! VMware Workstation - най-добрият софтуер за емулация на операционни системи
Сега ще трябва да се изгарят изтегления Windows 7 дистрибуция на флаш устройство или диск и стартирайте инсталацията на системата чрез BIOS. За да напишете Windows, можете да използвате една от следните програми:
- UltraISO
- WinSetupFromUSB
- Windows 7 USB / DVD Download Tool 1.0
- WinToFlash
За да стартирате USB на вашия компютър, трябва първо да зададете приоритет на диск в BIOS сваляне на първо място. За да направите това, отидете в BIOS чрез натискане на съответния бутон.
Таблица на комбинации от клавиши, за да влезе в BIOS от различните производители на компютри и лаптопи.

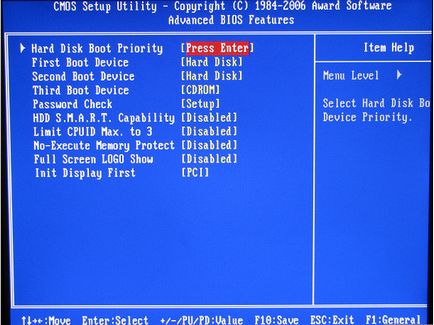
Конфигуриране стартовият приоритет
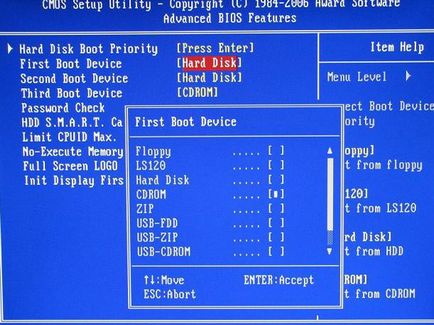
В този случай, изберете USB зареждане или зареждане от CD-ROM, ако искате да инсталирате Windows от диск. Не забравяйте да се запишете преди да излезете променените настройки.
Ако всички настройки в BIOS са направени правилно, вие ще получите тук «Натиснете произволен клавиш, за да стартирате от CD или DVD» кутия с надпис, че означава "Натиснете произволен клавиш, за да зареди от CD или DVD».
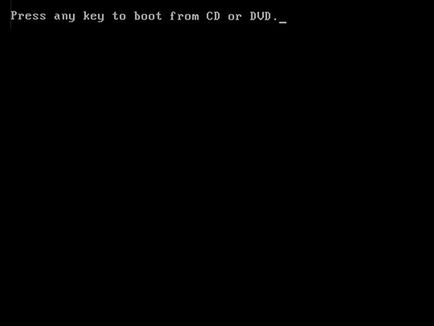
Тук изберете езика, и кликнете Next.

Натиснете бутона "Install", за да започнете инсталирането на Windows.

Тук трябва да изберете версията на Windows, ключът към които имаме. Въведете то ще трябва не сега, но в края на инсталацията. Също така, ако ключът не влиза, инсталираната операционна система може да се използва без ограничения за 30 дни. Единственото нещо, което ще се появи - постоянни длъжности за сигурност на клавиша за вход.
Между другото! Startup на Windows и всичко това
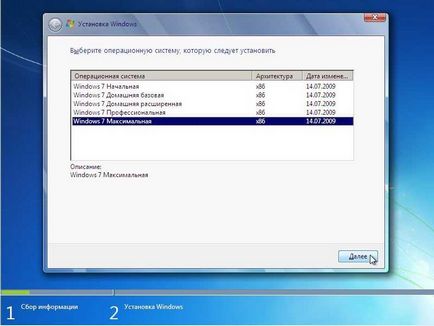
Ние сме съгласни с условията на лицензионното споразумение. Хит Next.
Изберете пълно инсталиране.
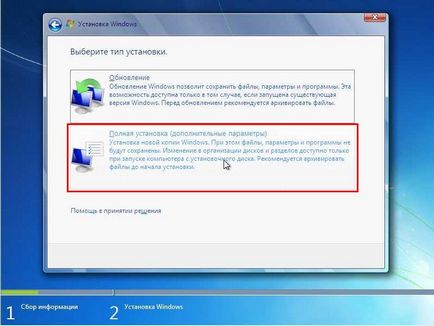
Изберете дяла, за да инсталирате Windows 7. За да форматирате пресата дял на диска. Ако не създадете дял и системата определя диска като неразпределена пространство, както и с настройките на полезност диск създадете нов дял.
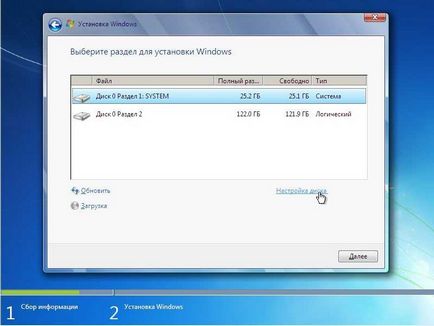
Това може да има секция, където можете записани файловете автоматично да възстанови на лаптопа. Този метод на инсталиране на Windows Automated е описано малко по-високо.
Инсталаторът ни предупреждава, че ще бъде направен пълен изтриване диск и всички файлове на диска, ще бъдат изтрити. Ако имате важни данни на твърдия диск, не забравяйте да ги копирате в друг дял или USB флаш устройство. Натиснете OK, за да се споразумеят.
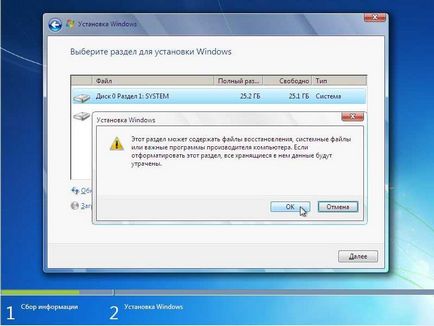
След форматиране на затваряне върху Напред.
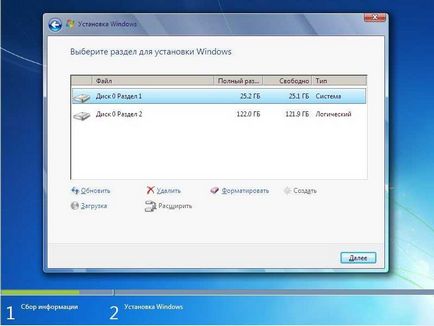
Изчакайте, докато пълната инсталация на системата. Нашето участие не е задължително, просто изчакайте.
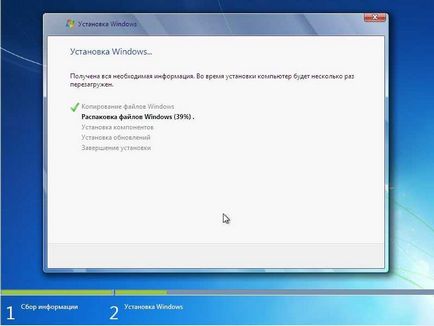
След инсталацията влязат в компютъра ви потребителско име.
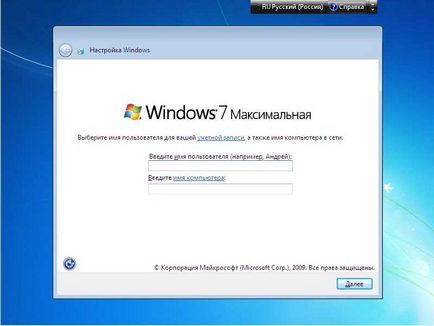
Освен това, ако е необходимо, да зададете парола. Натиснете Next.
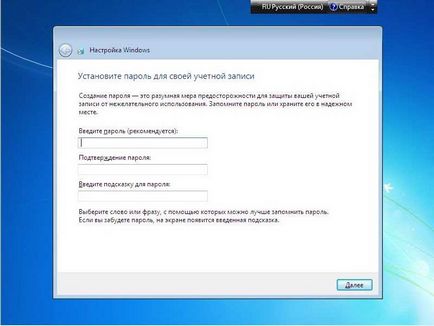
Въвеждане на ключ, ако е необходимо.
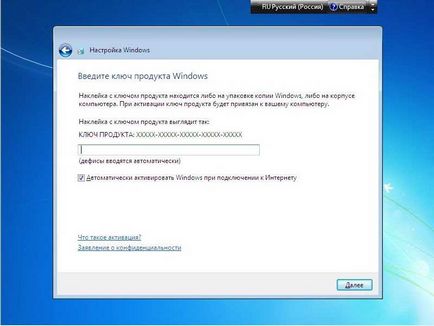
Задаване на режим на охрана. Там просто да разрешите или забраните автоматичните актуализации и защитна стена.
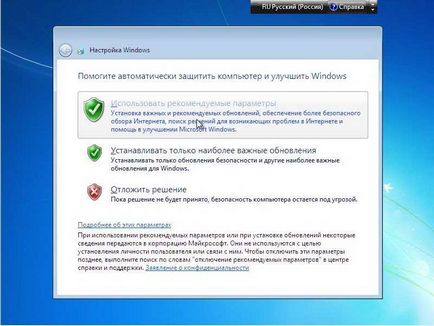
Задаване на датата и часа.
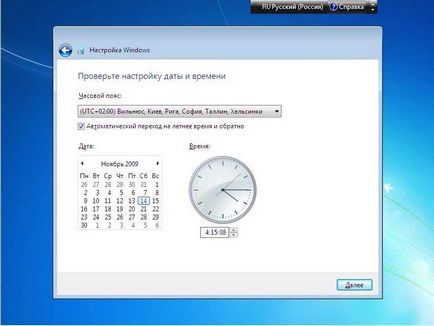
Ако компютърът ви има връзка с мрежата, и не е необходимо да инсталирате драйвера, системата ще ви подкани да изберете типа на връзката.
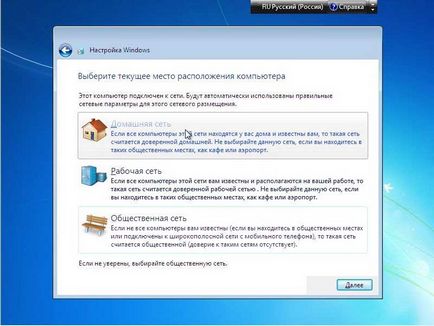
В тази инсталация на Windows е завършена. За да бъде пълноправен компютър асистент може да пристъпи към инсталиране на необходимите драйвери и софтуер.

На тази имам всичко. Инструкция получи достатъчно подробен и големи. Но това не трябва да ви плаши. Тя е предназначена предимно за начинаещи до тези, които никога не сте инсталирали Windows 7 на лаптоп.
- За да включите Bluetooth на лаптоп
- Как да влезете в BIOS на лаптоп, за да промените приоритетите за зареждане на ОС

- Компютърът не вижда USB флаш памет - причини и решения
- Как да форматирате USB флаш устройство
- Как компютъра да изключите таймера, в Windows 7

- Windows Explorer - функции и еволюция

- Как да се увеличи шрифта на компютъра
- Windows Explorer 7
