Уроци по работа с Microsoft Visio
Microsoft Visio приложение съдържа съвременни форми и шаблони за създаване на голямо разнообразие от схеми в области като управление на ИТ, моделиране на процесите, строителство и архитектура, строителство потребителски интерфейс, управление на човешките ресурси, управление на проекти, и така нататък. Г.
Търсене и прилагане шаблон
За да намерите и приложи шаблон в Microsoft Visio приложение, изпълнете следните стъпки.
Забележка. Шаблоните на Office.com, можете да търсите директно от Microsoft Visio. За да търсите шаблони за Office.com изберете други начини, за да започнете, щракнете върху Шаблони Office.com. В търсене Office.com за шаблони поле, въведете един или повече думи за търсене и щракнете върху бутона със стрелка.
Фиг. 1.1. Търсене Office.com шаблон
- В раздела Файл щракнете върху Нов.
- В последния използването на шаблон, щракнете върху шаблона проста схема.
- Кликнете върху Създаване.
Създаване на схема
- В раздела Файл щракнете върху Нов.
- Под Изберете шаблон в групата други начини, за да започнете, изберете нов документ.
- Кликнете върху Създаване.
Когато схемата на веригата, по-голямата част от пространството ще бъде заето от празна страница верига. В близост ще бъде един прозорец фигури. Китове, съдържащи различни елементи с форма (вж. Фиг. 1.2).
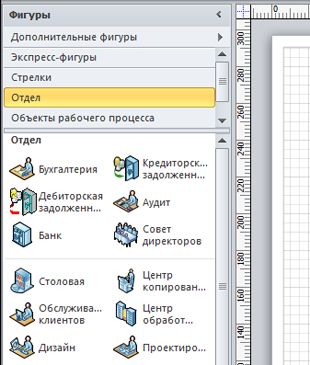
Фиг. 1.2. Прозорец "фигура"
За да добавите набор от елементи на прозореца следват цифрите.
Избраният набор от елементи, ще се появи в прозореца на форми.
Добавянето форми на схемата
- Във фигурите, щракнете върху желаната форма, задръжте натиснат бутона на мишката.
- Плъзнете формата на страницата за схема.
- Преместете фигурите схематично страница (виж Фигура 1.3 ..):
- А завършен форма (фигури шаблон одитиране);
- Правоъгълник (шаблон Express фигури);
- Ръчно въвеждане (шаблони Фигури одитиране);
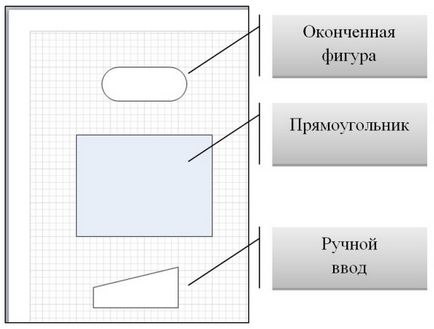
Фиг. 1.3. Добавянето форми на схемата
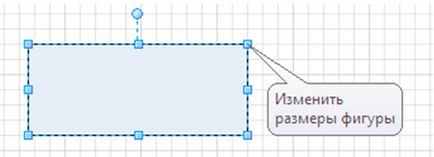
Фиг. 1.4. Промяна на размера на фигурата
- Изберете правоъгълника (кликнете върху него с левия бутон на мишката).
- В раздела Начало, в групата на фигури, щракнете върху запълване на списъка.
- В списъка с пълнеж от опции, изберете бял цвят.
- Избор на всички форми, като кликнете върху раздела Начало, в групата Редактиране щракнете върху списъка Select и разпределяне на цялото.
- В раздела Начало, в групата Подреждане щракнете върху списъка и покажете Центриране.
- Изберете всички фигури (ако вече не е избрано), като кликнете върху раздела Начало, в групата Редактиране щракнете върху списъка Изберете и Select All.
- В раздела Начало, в групата Подреждане щракнете върху списъка и ще покаже интервалите между цифрите - Вертикално разпределение.
Добавянето на съединител между две фигури
За да свържете двете цифри на диаграмата, следвайте тези стъпки.
- В раздела Начало, в групата Инструменти щракнете върху линията на свързване.
- Мишката върху парчетата съединителни (синьо напречни от страна на фигурата), от който свързваща линия е да се изгради, точката на свързване е подчертано в червено квадрат.
- Натиснете левия бутон на мишката.
- Плъзнете линия до точките на свързване на втората фигура, за която линията е да се извърши.
- Отпуснете бутона на мишката.
Свържете се с всяка схема и други форми, започнал по време на изпълнение на работата 3 (вж. Фиг. 1.5).
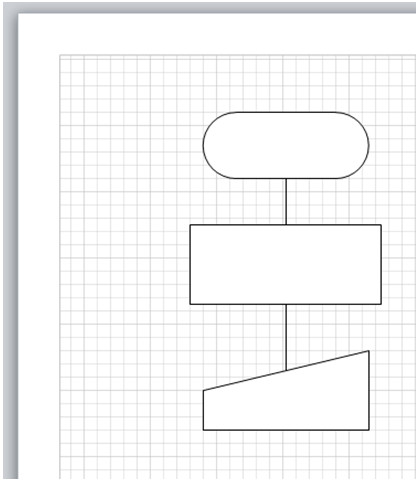
Фиг. 1.5. Съединение фигури в Схема
- В раздела Начало, в групата Инструменти щракнете върху линията на свързване.
- Свържете подгъване и правоъгълник. За да направите това:
- Задръжте мишката върху по-ниската точка връзка на готовите парчета (точка за свързване трябва да бъде откроено в червено поле).
- Натиснете левия бутон на мишката.
- Drag линия на върха на правоъгълник съединение (точка връзка трябва да бъдат разпределени в червено квадрат).
- Отпуснете бутона на мишката.
Добавяне на текст във форма или страница
Добавяне на текст към форма
- Изберете формата, в която искате да добавите текст.
- Въведете желания текст.
- Веднага след като ще бъде пуснат на входа, Microsoft Visio превключва на избраната форма в текстов режим на редактиране. За да добавите един ред текст, натиснете [ENTER].
- След приключване на записа, щракнете върху празно място на страницата, или натиснете [ESC].
- Отново изберете формата. В текстовото поле ще бъде управлението на малък жълт маркер. Преместете показалеца, за да преместите текста.
Добавяне на текст към страницата
- В раздела Начало, в групата Инструменти, изберете инструмента Text.
- Щракнете върху празно място на страницата, след това се появява текстовото поле.
- Въведете желания текст.
- За да излезете от инструмента Text. в раздела Начало, в групата Инструменти, изберете инструмента за показалеца.
Сега текстовото поле има същите характеристики като другите фигури. Можете да изберете тази област и промените текста, плъзнете полето в друга част на страницата или формат на текст с помощта на шрифта и Параграф групи в раздела Начало.
- Добавяне на текст към формата (виж. Фиг. 1.6).
- Завършения продукт - управление на вътрешен одит на дружеството.
- Правоъгълника - разработване и актуализиране на програмата за вътрешен одит на една година.
- Фигурата Ръчно въвеждане - Назначаване на водещия одитор и одиторския екип за извършване на текущи одити.
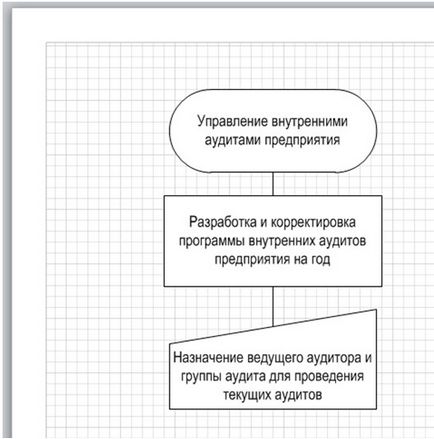
Фиг. 1.6. Добавяне на текст към форма
- В раздела Начало, в групата Инструменти, изберете инструмента за показалеца.
- Кликнете на формата, към която се добавя в текста.
- Въвеждане на текст с клавиатурата.
- Промяна на размера на шрифта, или формата на текст, така че е добре разположен във вътрешността на формата.
- В раздела Начало, в групата Инструменти, изберете инструмента Text.
- Щракнете върху празно място на страницата, за да поставите текста в ляво на формата на правоъгълник.
- Въвеждане на текст с клавиатурата.
- Форматиране на текст.
- Съставено с инструмента Text. избиране на показалеца на инструмента.
- Копирайте текстовото поле и го поставете пред влизането на фигура Ръчно.
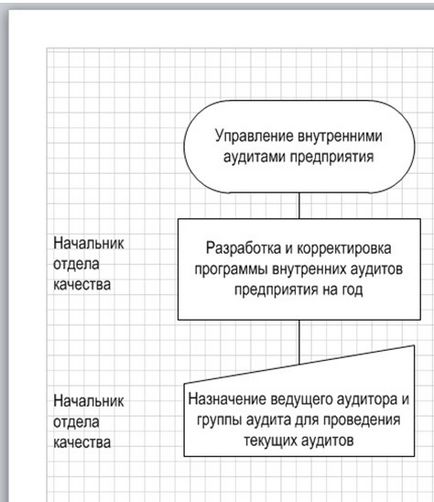
Фиг. 1.7. Добавяне на текст към страницата
схеми за форматиране
За да добавите фон към документ, следвайте тези стъпки.
Фиг. 1.8. раздели на страници
За да преименувате раздела страница, следвайте тези стъпки.
- Кликнете с десен бутон върху раздела, за да се преименува.
- От контекстното меню, щракнете върху Преименуване.
- Въведете име на раздела.
- Кликнете два пъти върху името, за да бъде преименуван на раздела.
- Въведете име на раздела.
За да добавите рамка или документ заглавие, следвайте тези стъпки.
- В раздела Проектиране, кликнете Рамки и титли.
- Щракнете върху желаното заглавие.
В горния и рамката ще бъде добавен към фона на страницата (по подразбиране на страницата се нарича Visio-1 Предшестващо състояние). За да промените заглавието, трябва да се направят промени в страницата с фона.
- В долната част на зоната за проектиране, кликнете върху раздела Фон, Microsoft Visio-1 (виж. Фиг. 1.8).
- Кликнете заглавният текст. Цялата рамка е осветена, но ако започнете да пишете, ще се промени текста на заглавието по подразбиране.
- Въведете желаното заглавие.
- За да редактирате текста в друга рамка, първо трябва да изберете цялата рамка като цяло, и след това кликнете върху текста, който искате да промените, и започнете да пишете.
За да кандидатствате единна цветова схема и други форматиране ефекти към схемата, следвайте тези стъпки.
- За схемата, получен по задача 5, задайте фон "Flow" синьо. За да направите това:
- На зидани основи дизайнер в групата, кликнете Layers изберете името на добавената fonaPotok.
- На зидани основи дизайнер в групата, щракнете върху субстрата. изберете цвят, фон и син цвят в списъка с цвят, който се отваря.
- Преименуване на страниците на разделите:
- Страница със схемата - Схема на одита;
- субстрат страница - Предшестващо.
За да преименувате страница на раздел, като кликнете два пъти върху него и въведете желаното име.
- В раздела Проектиране, в подкрепата на група кликнете рамки и детайла.
- Изберете схема на "залив прозорец".
- Кликнете върху раздела субстрат фон и да промените заглавието: Шофиране вътрешен одит на предприятието.
- Нанесете на схема тема "само сянка." избирането му в раздела Проектиране, в групата Теми.
Разпечатайте това
- Щракнете върху раздела Файл, след което щракнете върху Печат.
- За да се покаже графиката за печат, щракнете върху бутона Print.
- В диалоговия прозорец за печат, следвайте тези стъпки.
- В полето Име, изберете вашия принтер (ако вече не е избрано).
- В страницата на групата, уточни обхвата на страници в документ за печат.
- В броя на копията, посочете броя на копията за отпечатване.
- След конфигуриране на всички настройки за печат, след което щракнете върху OK.
Запазване на схема
Можете да запишете схемата като нормална Microsoft Visio файлове и работят по него заедно с други потребители на компютъра, където сте инсталирали приложението Microsoft Visio. В допълнение, при запазване на схемата, можете да избирате от голямо разнообразие от други файлови формати директно в диалоговия прозорец Save As.
- Щракнете върху раздела Файл.
- Кликнете Save As. и след това изберете желания формат в списъка Запиши тип.
В зависимост от това как планирате да използвате схемата и да си сътрудничат с нея, може да изисква различни формати:
- обикновен файл с изображение, включително JPG формат. PNG и BMP;
- Web страница в HTM формат (файлове с изображения и други файлове на ресурси, се съхраняват в подпапка на същото място, където е запазена HTM-файл);
- PDF- или XPS- файл;
- AutoCAD чертеж в DWG или DXF формат.
- Запазване на диаграма изготвен в стремежа 6 в Документи папка документ формат (.vsd) под imenemShema вътрешен одит. За да направите това:
- В раздела Файл щракнете върху Запиши.
- Изберете папката с документи по Схемата за съхранение.
- Проверка на документа определения тип файл (.vsd).
- Въведете името на файла на схемата за вътрешен одит.
- Щракнете върху бутона Save.
- Запазване схема изготвен в папка с документи в PDF формат под същото име. За да направите това:
- В раздела Разширени, кликнете Save File As.
- Изберете папката с документи.
- Посочете вида на файла - PDF (.pdf).
- Щракнете върху бутона Save.
- Затворете Microsoft Visio.
Откриване на веригата
- В раздела Файл щракнете върху Отвори.
- В левия панел на диалоговия прозорец Open, изберете устройството или папката, съдържаща документа.
- В десния панел на диалоговия прозорец Open, отворете папката, която съдържа в документа.
- Щракнете върху документа и щракнете върху Отвори.
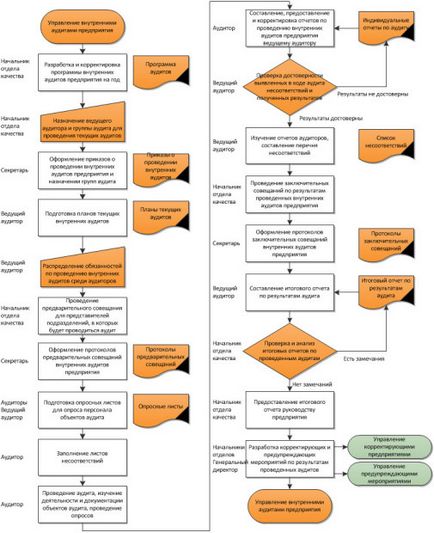
Фиг. 1.9. Модифицираният веригата за вътрешен одит на предприятието