Създаване на прост блок схема - офис бюро
Блок-схеми - са диаграми, които показват стъпките на процеса. Прости поток диаграми по-лесно да създават, но поради своята простота и яснота, цифрите също са лесни за четене.
Забележка. Можете също така да създадете автоматично прост блок схема въз основа на данните, използвайки визуализатор на данни в Visio Pro за Office 365. За повече информация, вижте. Член Създаване схеми с визуализатор за данни.
Шаблон "Simple блокова схема" в Visio съдържа форми, които могат да се използват за визуализиране на различни процеси. Това е особено полезно за показване на прости бизнес процеси, като например разработването на предложения, показани на фигурата по-долу.
В допълнение към модела "А просто алгоритъм" Visio на разположение в различни схеми модели тесен дестинация, като например схеми за потока от данни, времеви график и модела на софтуер. За повече информация за различните шаблони, вижте. Член детайли целите на всеки шаблон Visio.
Изпълнете приложението Visio.
Кликнете два пъти върху прост блок схема.
За всеки етап от процеса е документирано в документа плъзгане форма, съответстваща диаграма.
За да се свържете елементите на блок-схемата, преместете показалеца на мишката на първата фигура, и кликнете върху стрелката сочеща към фигурата, която се изисква, за да създадете връзка. Ако вторият цифрата не е в непосредствена близост до първата, че е необходимо, за да плъзнете малката стрелка до центъра на втората цифра.
За да добавите текст във форма или свързваща линия, изберете го и въведете текст. Когато приключите с въвеждането на текст, щракнете върху празно пространство на страницата.
За да промените посоката на стрелката, свързваща линия, изберете връзката и след това в раздела, в Фигура данните за стилове групи, кликнете Line. точка на стрелката и изберете желаната посока и стрелка.
Автоматично подравняване и разстояние
Натиснете клавишната комбинация CTRL + A, за да изберете всички обекти на една страница.
В раздела Начало, в групата Организирайте, кликнете позиция и след това върху Auto-подравняване и идентификация на интервали от време.
Ако това не е довело до желания резултат, отменя го чрез натискане на клавишната комбинация CTRL + Z, и използвате другите параметри на бутони и менюта Alignment позиция.
Какви са блок-схеми
При отваряне модел прост блокова схема отваря шаблон Фигури прост блокова схема. Всяка фигура в комплекта представлява особена стъпка процес. Но цифрите не са някакъв универсален смисъл, тяхната стойност се определя от създателите и потребителите на блок-схеми. В повечето графики използва три или четири вида фигури и обхвата се удължава само за конкретна нужда.
В този случай, имената на фигури в Visio показват тяхната употреба. По-долу са най-често срещаната форма.
Начало / край. Тази цифра трябва да се използва за представяне на първата и последната стъпка от процеса.
Process. Цифрата е стандартна стъпка в този процес. Това е една от най-използваните парчета във всеки процес.
Решение. Тази цифра се използва на мястото, където на следващия етап от избора зависи от решението. Опциите могат да бъдат малко, но повечето от тях са две "да" и "не".
Подпроцес. Тази цифра трябва да се използва за представяне на броя на етапи, които заедно образуват под определено на друго място (често на друга страница в същия документ). Този подход е полезен, ако на блок-схемата е прекалено голям и сложен.
Документ. Тази цифра представлява стъпката, която се създава в документа.
Data. Тази цифра показва, че данните, получени в процеса или листата. Също така, тази цифра може да представлява материали. Понякога това се нарича фигура "вход / изход".
Какви са блок-схеми
При отваряне на шаблон "Simple блок схема" предлага набор от елементи "Фигури прост блок схема." Всяка фигура в набор от елементи, съответстващи на определен етап.
Начало / край. Тази цифра трябва да се използва за представяне на първата и последната стъпка от процеса.
Process. Тази цифра представлява етап на процеса.
Подпроцес. Тази цифра трябва да се използва за представяне на броя на етапи, които заедно образуват под определено на друго място (често на друга страница в същия документ).
Документ. Тази цифра представлява стъпката, която се създава в документа.
Data. Тази цифра показва, че данните, получени в процеса или листата. Също така, тази цифра може да представлява материали. Понякога това се нарича фигура "вход / изход".
Забележка: Не можете да намерите правилната форма? За повече информация за това как да намерите най-различни парчета, вижте. Член Организиране и търсене на форми с "Фигури" прозорец.
Създаване на Схема
Щракнете върху раздела Файл.
Разделът на файла не се показва
Ако раздела Файл не се вижда, преминете към следващата стъпка от процедурата.
Кликнете върху Нова, и кликнете Схема. и след това в списъка с налични шаблони, кликнете прост блок схема.
Кликнете върху Създаване.
За всеки етап от процеса е документирано в документа плъзгане форма, съответстваща диаграма.
. Забележка: За повече информация относно това как да използвате форми за представяне на всяка стъпка от процеса, вижте какви са блок-схеми.
Свързване фигура графики един от следните методи.
Свързване на две фигури с един на друг
В раздела Начало, в групата Инструменти щракнете върху връзката линия.
Плъзнете точка за свързване на първата форма до точка връзка на втория форма. След свързването броя крайни точки, свързващи линия станат червени.
Съединението от една форма с няколко връзки с помощта на една точка
По подразбиране, правоъгълна, свързваща линия, а точката на свързване на фигурата с трима други фигури прилича на изображението по-долу.
Свързващите линии дойдоха директно от централната точка на първата цифра и са довели до точки на всички други цифри, трябва да зададете директен свързваща линия. както е показано на фигурата по-долу.
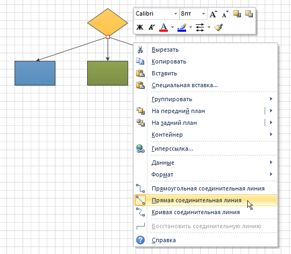
В раздела Начало щракнете върху линията на връзка в групата Tools.
За всяка фигура, към която трябва да се добави на първо място, плъзнете от една и съща точка на свързване към първата цифра до точката на свързване към всеки от другите фигури.
Кликнете върху всяка свързваща линия, щракнете с десния бутон и изберете Direct лайн връзка.
За да се върнете към нормалния редактиране в раздела Начало, в групата Инструменти щракнете върху показалеца.
За да добавите текст във форма или свързваща линия, изберете го и въведете текст. Когато приключите с въвеждането на текст, щракнете върху празно пространство на страницата.
За да промените посоката на стрелката, свързваща линия, изберете връзката и след това в групата на фигури, щракнете върху стрелката вдясно на линия. точка на стрелката и изберете желаната посока.
Отпечатване на големи графики
Най-лесният начин за отпечатване на блокова схема, чиито размери надвишават размерите на хартията, - да го отпечатате на няколко листа и след това да ги залепят.
Преди печат, трябва да се уверите, че показаната страница в документ на Visio съдържа блок схема напълно. Всички цифри, които излизат извън страницата в Visio, там ще бъдат отпечатани.
За да отпечатате голям блок-схема, изпълнете следните стъпки:
Отваряне на диаграмата блок, а след това в раздела Design в групата Настройка на страница, щракнете върху Размер и след това изберете Печат на цял лист.
Щракнете върху раздела Файл.
Разделът на файла не се показва
Ако раздела Файл не се вижда, преминете към следващата стъпка от процедурата.
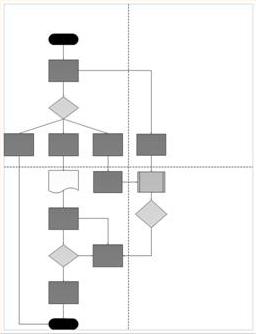
разделителни схеми на страници, показани от пунктирани линии.
За да отпечатате блокова схема на няколко листа хартия, следвайте стъпките по-долу.
В раздела Print Setup в хартия в принтера, изберете размера на хартията, ако не е посочено.
Щракнете върху OK.
Ако документът изглежда правилна, под печат, щракнете върху бутона Print.
След отпечатването областта могат да бъдат отрязани, поставете страниците правилно и да ги залепите.
За да отпечатате блокова схема на един лист хартия, следвайте стъпките по-долу.
В раздела Print Setup в хартия в принтера, изберете размера на хартията, ако не е посочено.
В менюто Scale, изберете Добави, не повече от.
Вдясно от линията Място не повече от тип 1 поле в страницата. По широчина, и р. Във височина.
Щракнете върху OK.
Под печат, щракнете върху бутона Print.
Какви са блок-схеми
При отваряне на шаблон "Simple блок схема" предлага набор от елементи "Фигури прост блок схема." Всяка фигура в набор от елементи, съответстващи на определен етап.
От цифрите, включени в набора от елементи "форми прост блок схема" е широко използван, но някои от тях. Именно тези фигури са описани по-долу. За повече информация за останалата част от цифрите се отнасят. Връзката (по-малко популярна фигура графиките) в края на този раздел.
Прекратяване фигура. Тази цифра трябва да се използва за представяне на първата и последната стъпка от процеса.
Process. Тази цифра представлява етап на процеса.
Предварително определената процес. Тази цифра трябва да се използва за представяне на броя на етапи, които заедно образуват под определено на друго място (често на друга страница в същия документ).
Решение. Тази цифра се използва на мястото, където на следващия етап от избора зависи от решението. Опциите могат да бъдат малко, но повечето от тях са две "да" и "не".
Документ. Тази цифра представлява стъпката, която се създава в документа.
Data. Тази цифра показва, че данните, получени в процеса или листата. Също така, тази цифра може да представлява материали. Понякога това се нарича фигура "вход / изход".
Фигури алгоритъм. Кликването върху тази съставна фигура, щракнете с десния бутон, можете да изберете някоя от тези цифри: "Процес", "Резолюция", "документ" или "данни". Всеки текст, който въвеждате в чертежа, или да добавите към него имота "Тези цифри", трябва да се остави в нея.
Тук е цифрата в набора от елементи:
Ако плъзнете форма към страница на документа и натиснете десния бутон на мишката се отваря контекстно меню:
Съхранените данни. Тази цифра трябва да се използва за сцената, в резултат на което е за съхранение на данни.
По-малко популярна фигура блок-схеми
Динамична връзка линия. Тази свързваща линия минава цифрите, лежащи на пътя си.
Криволинеен съединител. Тази свързваща линия с регулируем кривина.
Автопобиране поле височина. Това е текстово поле с рамката, чийто размер варира в зависимост от размера на въведен текст. Ширина може да се настрои чрез плъзгане по стените на фигурата. Тази цифра не е стъпка в този процес, но е полезно да се поставят етикети в блок-схемата.
Забележка. Това поле е в скоби, чийто размер варира в зависимост от размера на въведен текст. Ширина може да се настрои чрез плъзгане по стените на фигурата. Както "поле с височина Автопобиране", тази цифра не представлява стъпка процес. Използвайте го, за да добавяте бележки към схемата по-на фигури.
Ръчно въвеждане. Това е етапът, в който едно лице предоставя информационен процес.
Ръчен режим на работа. Този етап, който трябва да се извърши от човека.
Вътрешен съхранение. Тази цифра представлява данните, които се съхраняват на компютъра.
Преки данни. Тази цифра представлява данните, които се съхраняват по такъв начин, че всеки отделен запис могат да бъдат достъпни директно. Това съответства на метод за съхранение на данни на твърдия диск на компютъра.
Card и хартиена лента. Тази цифра представлява перфокарта или хартиена лента. В ранните компютърни системи, перфокарти и хартиена лента, използвани за четене и запис на данни, както и да съхраняват и управляват програми.
Display. Тази цифра представлява данните, показани на потребителя (обикновено на екрана на компютъра).
Получаване. Тази цифра представлява инициализация на променливите в процес на подготовка за изпълнение на процедурата.
Паралелно режим. Тази цифра показва, където двата различни процеси могат да работят едновременно.
Limit цикъл. Тази фигура показва максималния възможен брой повторения на цикъла, за да преминете към следващата стъпка.
Прехвърлянето на контрол. Тази цифра представлява етап, в който при определени условия не е преход към следващата, и на другите блок.
Създаване на Схема
В менюто File, поставете курсора на мишката, за да щракнете върху Нов. след това докоснете Блокова схема и изберете прост блок схема.
За всеки етап от процеса е документирано в документа плъзгане форма, съответстваща диаграма.
Свързване фигура графики един от следните методи.
Забележка: За информация относно други начини, за да разбера връзка, вижте Добавяне на съединители между фигури в Visio ..
Свързване на две фигури с един на друг
От лентата с инструменти Стандартни щракнете върху свързване на линията за инструмент.
Плъзнете точка за свързване на първата форма до точка връзка на втория форма. След свързването броя крайни точки, свързващи линия станат червени.
Съединението от една форма с няколко връзки с помощта на една точка
По подразбиране, правоъгълна, свързваща линия, а точката на свързване на фигурата с трима други фигури прилича на изображението по-долу.
Свързващите линии дойдоха директно от централната точка на първата цифра и са довели до точки на всички други цифри, трябва да зададете директен свързваща линия. както е показано на фигурата по-долу.
От лентата с инструменти Стандартни щракнете върху свързване на линията за инструмент.
За всяка фигура, към която трябва да се добави на първо място, направете следното: Drag една и съща точка на свързване към първата цифра до точката на свързване на други парчета.
Кликнете върху всяка свързваща линия, щракнете с десния бутон и изберете Direct лайн връзка.
От лентата с инструменти Стандартни щракнете върху инструмента за показалеца. за да се върнете към нормален режим на редактиране.
За да добавите текст във форма или свързваща линия, изберете го и въведете текст. Когато приключите с въвеждането на текст, щракнете върху празно пространство на страницата.
За да промените посоката на багажника, в менюто Shape на мишката върху елемента и изберете Опции да свържат двата края.
Отпечатайте големи графики
Най-лесният начин за отпечатване на блокова схема, чиито размери надвишават размерите на хартията, - да го отпечатате на няколко листа и след това да ги залепят.
1. Схема. който е твърде голям за рисуване страницата Visio.
2. Блоковата схема, която се поставя на страниците на документ Visio.
Промяна Visio размер на страниците на документ в съответствие с графичните алгоритми за размер
Когато са отворени блок схема, в менюто Файл изберете Настройка на страница.
размер Tab страница.
Според размера на страницата, щракнете върху Промяна на размера на съдържанието.
Отпечатайте големи графики на няколко листа хартия
В менюто Файл изберете Настройка на страница.
Щракнете върху OK.
Забележка: сенчести области могат да бъдат показани между страниците. Те съвпадат с областите, които ще бъдат отпечатани от двете листи. Това позволява на листовете да се държим заедно, така че схемата по не е празни интервали.
След отпечатването областта могат да бъдат отрязани, поставете страниците правилно и да ги залепите.