Sweet Home 3D инструкцията за употреба
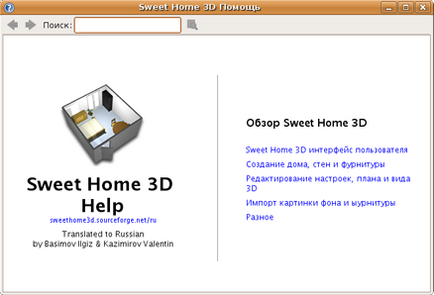
Фиг.1. програма за помощ на прозорци
Програмата Sweet Home 3D е по-платформа и може да работи с операционни системи Windows, Mac OS X 10.4-10.12, Linux и Solaris, и е преведен на 25 езика.
В зависимост от вашата операционна система: изтеглете инсталационния програма Sweet Home 3D файл и да го инсталирате:
Всички промени, направени в проекта може да се повтори, или отбелязват помощта на съответните бутони в лентата с инструменти.
Ние сме изграждането на нов дом
Преди да започнете слагане на стени, трябва да проверите настройките на програмата. За Mac OS X, изберете Sweet Home 3D> Preferences. за други операционни системи File> Предпочитания (File> Preferences). Проверете дали вашите настройки по подразбиране са изпълнени: дебелината и височината на стените и други настройки.
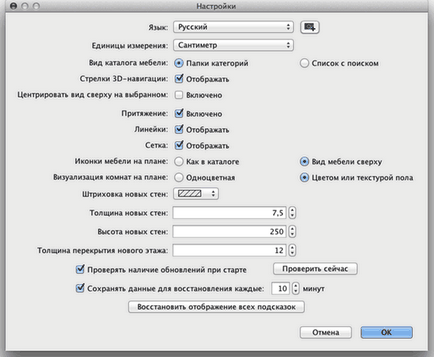
Фиг. 3. настройки на програмата
За да създадете дом, просто използвайте плана, предварително създаден с Sweet Home 3D, като кликнете върху бутона Нов дом (Създаване на нов план) в лентата с инструменти.
В програмата на Sweet Home 3D се предлага на следните задачи:
план за внос (проект)
Първата стъпка, плана за товарене (тапети), по избор, но значително ускорява изготвянето на стените в проекта на жилището. Така че се опитват да го намери и да сканирате, ако не сте го направили. Уверете се, че планът е правилно поставен. Не зареждайте голям размер на файла и качеството на програмата, тази цифра ще просто по-бързо, но не и умело боя къщата.
Изберете план за елемент от менюто> фоновото изображение Import (План> Импорт фоново изображение). яви да овладеят фоновото изображение, което ще ви помогне да изберете желания модел и го мащаб (Фигура 4).
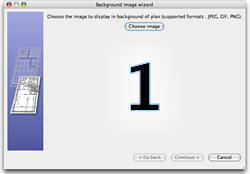
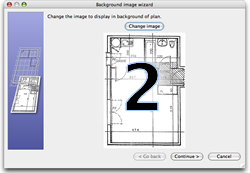
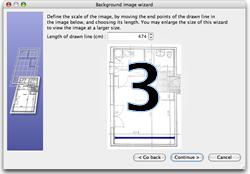
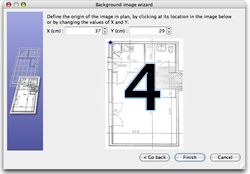
За да начертаете стаи, щракнете върху бутона Създаване на стаи (създаване на стая) в лентата с инструменти.
Създаване на нова стая на условията на някой от следните начини:
- кликнете във всеки ъгъл на стаята, а след това кликнете два пъти в последния ъгъл на стаята, или чрез натискане на бутона Escape да завърши,
- Кликнете два пъти в рамките на съществуваща затворен участък (напр. Заобиколен от стени) (виж. фиг. 12).
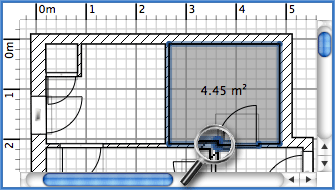
Фиг. 12. Създаване на стая с двойно кликване на мишката, включително половината от вратата
На първо място, се направи стена и добавяне на врати. и едва след това започнете да рисувате стая. Използването на този метод, можете да създадете стая много по-бързо чрез двукратно щракване на мишката на затворена зона. Не забравяйте, че площта на помещението, създава двоен клик на мишката, тя включва половината от вратата на всяка врата в стаята. Тази функция гарантира. че стаята в 3D прозореца един в друг подходящ начин, когато вратите си отворени.
Създаване на стая, можете да промените името си, цвят или текстура на пода и тавана с помощта на План> Промени меню стаи (План> Промени стаи). както е показано на фиг. 13.
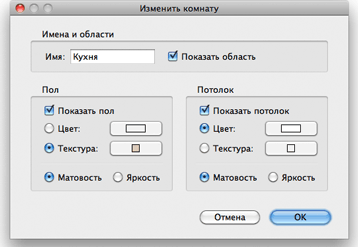
Фиг. 13. параметри за настройка на стаите
Ако изберете само една стая, можете да промените местоположението на ъглите на стаята или местоположението на самата стая с използване на индикатора намира в ъглите.
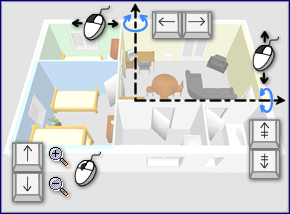
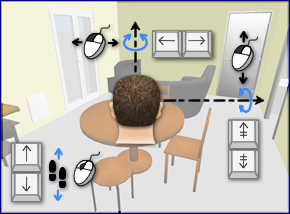
За по-подробна конфигурация на виртуалния посетител, използвайте 3D изгледа> Промени 3D изглед (3D изглед> Edit) меню. В диалоговия прозорец можете да зададете параметри като зрителното поле, ръстът на посетителя, цвета или текстурата на земята и небето, яркостта на осветлението, както и прозрачността на стените (вж. Фиг. 17).
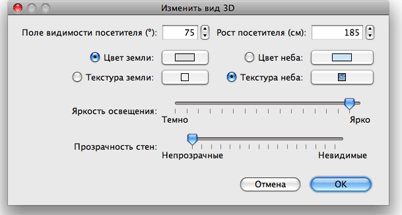
Фиг. 17. Персонализиране на настройките 3D прозорец
Фиг. 18 показва две 3D изглед на проекта е създаден в това ръководство, след промяна на цвета / текстурата на земята и небето.
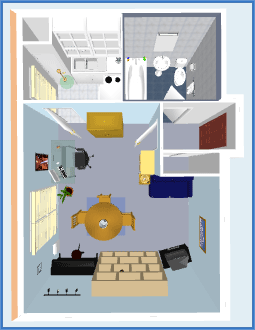
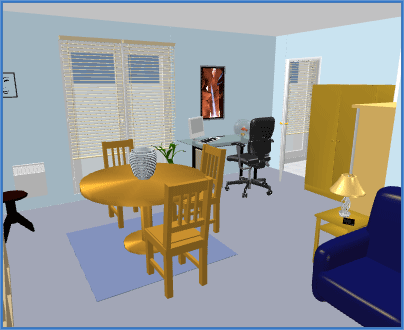
Фиг. 18. Изглед отгоре и виртуалния посетител
допълнителните функции
Нанесете размери
За оразмеряване на плана, използвайте бутона Create размери (Създаване на размери) в лентата с инструменти.
Всеки размер на заявлението, са създадени с три кликвания на мишката:
- Първото щракване - отправна точка,
- При повторно кликване - крайната точка,
- Трето-клик - налагането на размера на линията на желаното разстояние. Ако не се движи мишката, между втория и третия кликване, размера на внесената от вас няма да се налага въвеждането на линията.
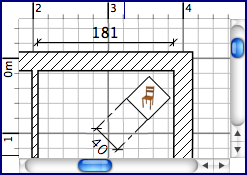
Фиг. 19. Оразмеряване
Добавете текст (надпис)
Печатната преса на плана Бутон за добавяне на текстове (Добавяне на текст) в лентата с инструменти.
Щракнете върху мястото, където текстът трябва да е и въвеждане на текст в прозореца, който се появява.
Фиг. 20. В текста с удебелен шрифт
Можете да промените размера и стила на тест с помощта на бутоните от лентата с инструменти.
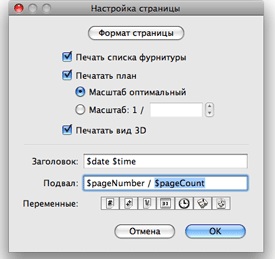
Фиг. 21. Настройки на страницата
Създаване на 3D кутия снимка
За да създадете 3D изображения на прозореца, използвайте командата 3D изглед> Създаване на меню снимка (3D изглед> Създаване на снимка), изберете желания размер и мащаб, и след това да го запазите в PNG формат. Диалог за създаване на снимка е с настройката за качество на изображението, толкова по-високо качество, картината ще бъде по-реалистично.
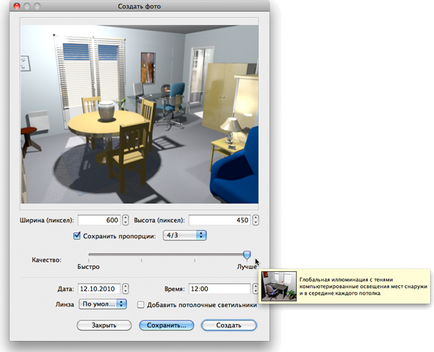
Фиг. 22. Създаване на снимка
Конвертиране на 3D изглед в една снимка може да отнеме известно време, в зависимост от настройките на вашия компютър, но това не означава, че трябва да седнете и да се изчака края на процеса - можете да продължите да работите с програмата. Поради технически причини, само един прозорец Създаване на снимка (Публикувайте снимки) може да бъде отворено едновременно.
Разтоварване (износ) в OBJ формат
В програмата има възможност ekporta в 3D графична програма, като: Blender или Art от Illusion да редактирате или да се подобри вашия имидж, за разтоварване изберете 3D изглед> Export във формат OBJ (3D изглед> Експорт в OBJ формат). След това можете да изтеглите създайте файл в 3D графики. Заедно с къщата се незареден информация за всички обекти, използвани в проекта във файл с разширение на MTL, както и всички текстури и модели, които сте използвали. Фиг. 23 показва разтоварват Blender програмата апартамент след добавяне на светлината и сенките.

Фиг. 23. Оказване изписан дома си в програмата Blender
Добавяне на разширения (плъгини)
Възможността за Sweet Home 3D програми могат да бъдат подобрени с добавки (плъгини), можете да се напише, ако сте собственик на езика за програмиране Java.
Разширяване (плъгин) - е файлов формат в SH3P намира в директорията на разширения (плъгини) Sweet Home 3D програма. За да инсталирате SH3P файл в тази папка, кликнете два пъти върху него (ако използвате Windows или Mac OS X). Ако сте потребител на Linux, вие просто трябва да копирате файла в директория SH3P .eteks / sweethome3d / плъгини вашата домашна директория (папка на потребителя) (ако нищо не се случва, когато щракнете двукратно върху мишка).
След като инсталирате разширението, рестартирайте Sweet Home 3D е програма за показване на новите функции в менюто. Например: Начало ротаторния разширение добавя две нови линии в менюто план (План) (върти по часовниковата стрелка и обратно на часовниковата стрелка).
За да изтриете разширение (плъгин) от програмата, да изтриете файла от SH3P разширения (плъгини):
- Windows, като премахва от директорията C: \ Documents и Settings \ потребител \ Application Data \ eTeks \ Sweet Home 3D \ плъгини.
- Mac OS X, изтриване Подкрепа директория Библиотека / Приложение / eTeks / Sweet Home 3D / плъгини директория потребител (потребител папка),
- Linux, изтриване директория .eteks / sweethome3d / плъгини директория потребител (потребител папка).
Thanksto Smirnoff Юри за приноса му към превода на тази страница.
Превод Юрий Смирнов.