Свързване на скенера към баркода на USB-интерфейс
Тази статия описва как да свържете баркод скенер на примера на Honeywell-Metrologic MS 9520 и MS 5145 модели Voyager Eclipse. И двата модела са много често срещани и като за предпочитане все още да се използва скенерът в конфигурацията с USB интерфейс (дори и само заради липсата на излишни кабели за доставка), обсъдете това по-подробно.
За да инсталирате и настроите на водача, следвайте следните стъпки:
1) Изтегли драйвер Virtual COM-порт от сайта:
2) Извличане на архива в някоя папка.
3) Свържете скенера във всеки USB порт и да го превърне в режим на COM-порт емулация (USB-RS232).
Първоначално, след закупуването на скенера, като правило, е в режим на емулация, клавиатурата, и се възприема от Windows като USB-HID устройство ( «USB Human Interface Devices»), но за завършване на работата в нашия софтуер трябва да го прехвърля да подражава режим RS232 интерфейс ( "Насочената USB Serial Emulation Mode "). За да активирате този режим последователно чете от баркодове контролните скенер (от ръководства за програмиране скенер, която идва - MetroSelect Single Line-Ръководство за конфигуриране):
Спомнете си по подразбиране
Enter / излезете от режима на конфигурацията
Активиране Насочената USB режим Serial емулация
Enter / излезете от режима на конфигурацията
Забележка: Ако ръководството се губи, можете да го изтеглите от нашия сайт:
MetroSelect Single-Line Ръководство за конфигуриране
Ръководство за програмиране от Honeywell Metrologic скенери (MetroSelect Single Line-Ръководство за конфигуриране)
Посочените по-горе кодове са открити на страници 2 и 68, да ги отпечатате.
4) Сега на екрана ще бъде уведомен за това, как да се свържете и съветникът Found New хардуера. Изберете "Инсталиране от списък или конкретно местоположение" и натиснете бутона "Next".
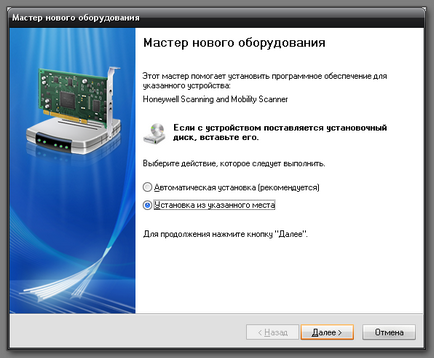
5) Посочете пътя до папката, където сте разархивирали файла и натиснете "Next".
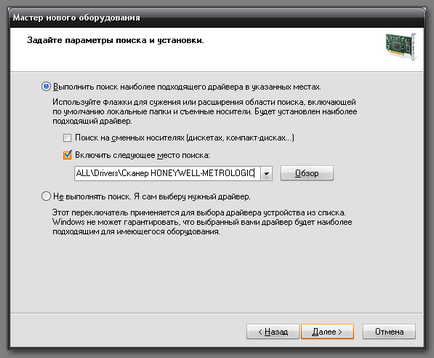
6) Ако съветникът съобщава следните съобщения (вж. Снимката по-долу), натиснете "Continue Anyway".
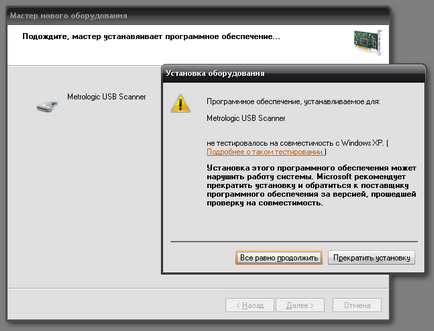
7) След инсталирането на драйвера в списък порт (администратора на устройства) трябва да има нов COM-порт с името на свързаното устройство.
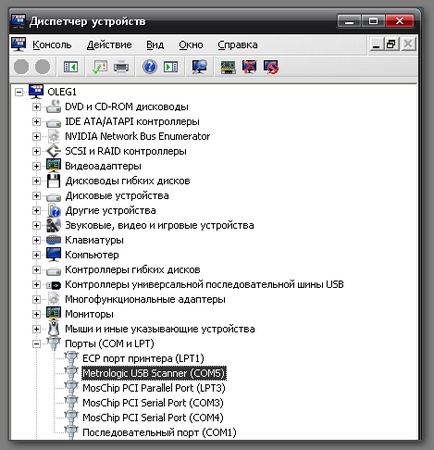
Скенерът вече е дефиниран в системата. Необходимо е също така да се спомене, че в този момент по-нататъшни стъпки, за да конфигурирате скенера са еднакви и за двата модела, свързан директно към COM-порт, както и за модели с USB-интерфейс.
Ние правим включването на скенера и неговите настройки са вече в програма SMART ЦИФРИ демо:
8) Стартирайте програмата, а след това в рамките на "Инструменти" от менюто "Настройки". Натиснете бутона "Опции водача баркод скенер." На бутоните Ако драйверът на скенера не е инсталиран, програмата ще предложи да се инсталира. Натиснете бутона "Да".
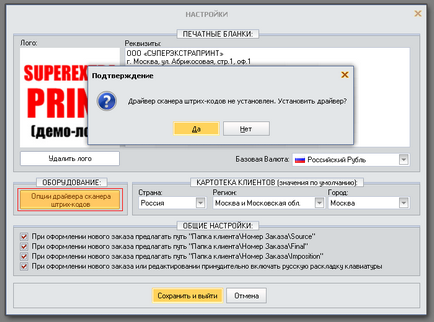
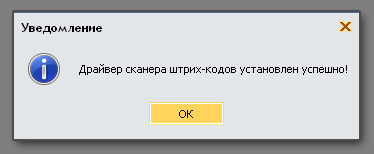
9) След като ще се появи една успешна прозорец аларма настройките на екрана. Кликнете бутона "Търси".
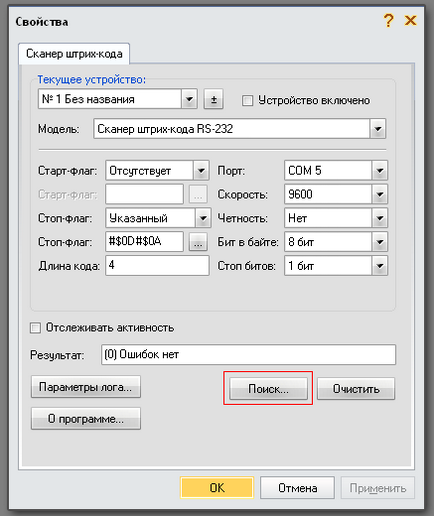
10) Опитайте се да сканира всеки баркод и не забравяйте номера на COM-порт. И натиснете "OK"
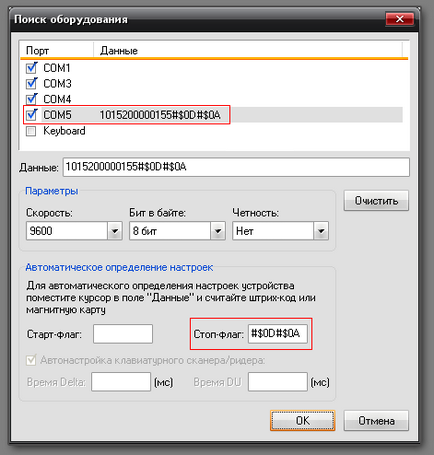
11) В последната стъпка е да инсталирате стойността на порта и отметката на "Звено е включен."
Ако стойността на спирка флаг не е автоматично копира от предишния прозорец, да го направи чрез клипборда.
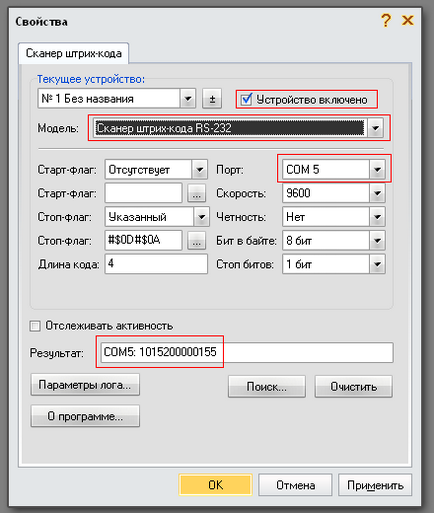
12) Всички. Скенерът е напълно конфигуриран и готов да отида!