Ръчно конфигуриране на баркод скенер
Уважаеми клиенти, извършващи независим подкрепа за установените системи за автоматизация магазини!
При надстройката семейство от програми "1C: Enterprise 8" е необходимо да се замени службите на файл лечението, свързани с търговско оборудване на програмата, с нови методи за лечение се нуждаят от нови драйвери. В момента софтуерът за баркод скенер и четци на магнитни карти за програмата "1C" Дружеството "АТОЛ" платени.
Ако сте свързали баркода скенер или магнитен четец на карти с помощта на драйвер "АТОЛ" е, или трябва да се купуват на водача ключ за защита, или да използвате стария драйвер "АТОЛ" и използвайте коригира контакт обработката на услуги (вж. Бележка под линия 1), или да се свържете скенера "1C" баркод през нов стандарт шофьор. Необходимостта да преинсталирате драйверите на търговското оборудване също може да бъде свързан с необходимостта от актуализиране на всеки друг шофьор търговско оборудване или за използване на един компютър и армко «1С».
Инструкции USB интерфейс баркод скенер на софтуерни продукти "1С: Предприятие" през стандартния драйвер "1C".
1.1. За скенери Metrologic:
1.1.1. Свържете скенера към USB.
1.1.2. Отворете инструкциите на скенер «Ръководство за конфигуриране». . На стр 2, сканирайте баркода: «Спомнете си по подразбиране»
1.1.3. Управителят на устройство, групата "Устройства HID», трябва да се появи клон «съвместимо устройство с USB HID":

1.1.4. Сканиране на страница 41 (раздел «префикси / Суфикси») баркод :. «Disable LF Суфикс»
1.1.6. Сканиране на страница 68 ( «USB» раздел) баркод :. «Активиране Uni-Direction USB Serial Emulation Mode»
1.1.7. Чрез 2в в «Windows» отваря и затваря съобщението "Found New Hardware Metrologic. "И отвори прозореца" Found New Hardware Wizard "изберете" Не и този път ", щракнете върху" Next "; Изберете "Инсталиране от списък или конкретно местоположение", щракнете върху "Next". Изберете "Търсене на най-добрият пилот в тези места", изложени на знамето "Включи това местоположение в търсенето", бутона "Browse", изберете папка «еднопосочна посока», натиснете бутона "Next". В "за инсталиране на хардуера" клик "Continue Anyway". Завършете съветника, като щракнете бутона "Finish" в прозореца "Съветник за нов хардуер". В "на Windows" се отваря и затваря съобщение: "Found New Hardware и готов за употреба."
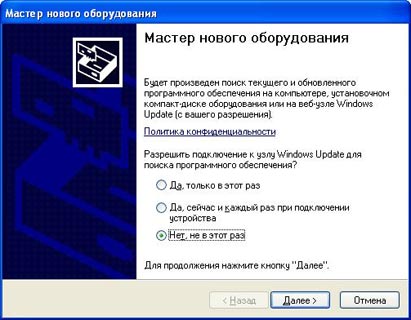
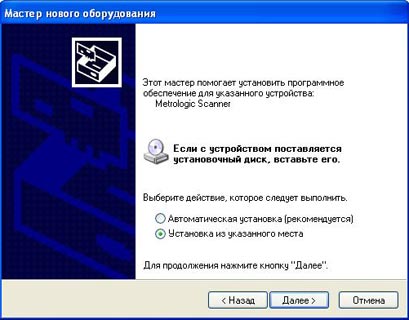

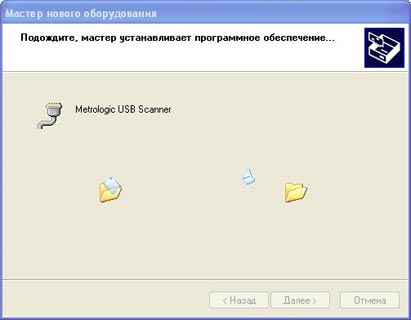
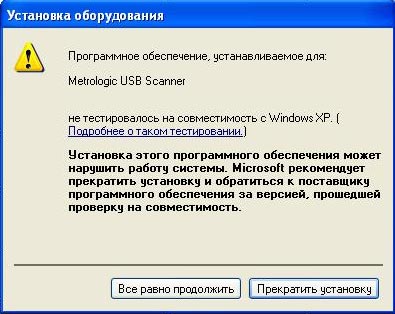
1.1.8. Изключете скенера от USB, през 2в свързан отново звуковия сигнал, скенер и на управителя на устройството си, в "Ports (COM & LPT)» трябва да се появи: «Metrologic USB скенер (COM7)» (брой произволно порт). Отваряне на свойствата на устройството, в раздела «Advanced», можете да промените номера на COM порт. Ако сте променили номера на порта, изключете, свържете скенера към USB.

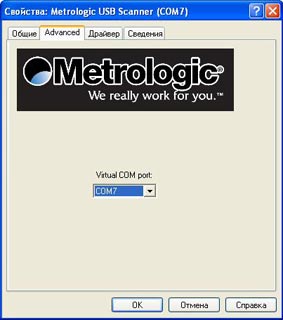
1.2. За скенери шифър 1000 USB (емулация COM).
1.2.1. Инсталиране на драйвера от CD диска от комплекта. Свържете скенера към USB. В диспечера на устройствата, под "Ports (COM & LPT)» трябва да се появи: «Cipher USB скенер (COM7)» (броя произволно порт). Отваряне на свойствата на устройството, в раздела «Advanced», можете да промените номера на COM порт.
2. В рамките на работната директория "1C: 7.7" трябва да бъде «scanopos.dll» файл версия не по-малко от «8.0.8.4.» За 1S8.1 то трябва да е в директория «\ Бин» програма. ( "Dll" версия на файл може да се разглежда в раздела "Версия" свойствата на файлове) в папката «ExtForms \ Оборудвайте» файлове: «Scanner1C_Vestor.ert» и «Scanner1C_Vestor.efd» (името на текущата база данни работна директория се показва в долната част на прозореца "Run 1C Company "). Инсталация и регистрация «DLL» Изпълнява «ScanOPOS.exe» файл, след което трябва да копирате файла от папката, в която сте инсталирате.
3. Създаване на скенера в "1C 7.7." Програма
3.1. В главното меню на програмата "1С 7.7" изберете "Инструменти" - "Настройка на оборудване за търговия." Off екран "Магазин оборудване", отидете на раздела "Barcode Scanner", изберете модела на "баркод скенер 1C Westor". Разположен в квадратчето "баркод скенер ON" (модела на скенера "Стандарт скенера", изберете "Баркод има префикс" премахнати), натиснете бутона "ОК". Затваряне ", модел" на прозореца натиснете бутона "Connect". В "магазин за техника" "1C" показва съобщение, като например: "баркод скенер: Когато се свързвате с грешка. Настройте параметрите на скенера свързан! Главно меню - <Файл> - <Открыть> - (C: \ Proram Files \ DemoDB \ ExtForms \ Оборудвайте \ Scaner1C_Vestor.ert) ».

3.2. В съответствие с препоръката, отворете файла. Expose параметри: "Port» - «COM (брой мениджър устройство)", "Скорост" - "9600", "Бит данни" - "7", "Stop Bit" "-" 2 "," наставка "" - " 13 (CR) »,« Event »-« BarCodeValue », затворете файла. В "магазин за техника", щракнете върху "OK". Ако оставите съобщение: "Не може да се получи ексклузивен достъп до устройство", проверете настройките отново вероятно не е вярно Set номера на COM порт. Когато е правилно свързан, без съобщение, след натискане на бутона "ОК", не е дадено.

4.IMAGE РЕДАКТИРАНЕТО скенер в програма "1C 8".
4.1.Cherez важно "1C 8" меню, изберете "Инструменти" - "Магазин за техника" - ". Свързване и създаване на търговско оборудване" С натискането на "поддържащо лечение", изберете "Open Directory" Процедури тази услуга "," Отваряне на прозореца "поддържането обработващ Бизнес оборудване", с натискане на "ин" бутон отваря "Обработка на услугата на търговско оборудване: Нова". В този прозорец, изберете областта на "Обработка:" файл "Skaner1S_Vestor.epf", пишат името на модела "1C баркод четец Westor" на натиснете бутона "ОК". В "Свързване и Конфигуриране на търговско оборудване" за вземане на активната маса с натискане на "Инфраструктура" Добавяне на съответствие с новото оборудване. Бутон ". "Отворете прозореца" Directory Trade оборудване ", натиснете" Инфраструктура ", се отваря прозорец" магазин фитинги Нови ", там избирате" Обработка на услугата: "-" 1C Scanner Westor баркод "," модел "-" Barcode Scanner (General ) ", щракнете върху" OK ".
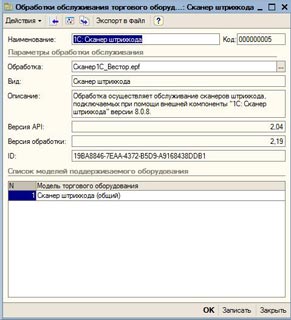
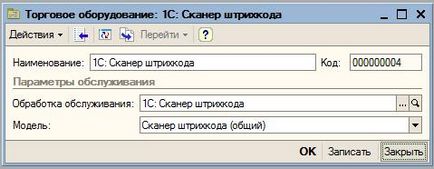
4.2. В "Свързване и Конфигуриране на търговско оборудване" в ред на таблицата, като натиснете "\ /" Изберете "1C баркод скенер Westor" над пресата маса бутон "Настройки" на се отваря прозорец "Настройка", изложи параметрите: "Порт" - "на ООП (броя на диспечера на устройствата) "," скорост "-" 9600 "," битови данни "-" 7 "," Стоп ухапа "" - "2", "суфикса" "-" 13 (CR) », натиснете бутона" тест ", се казва в баркод скенер. Трябва да се добави Кутията, като например: «COM7 88011929` CR`», проверява правилното инсталиране на номер COM-порт и наставка.


5.Proverit скенер може да работи в отворения прозорец на файла - разтоварни работи ( "" Skaner1S_Vestor.epf "" "1S7.7» - - «Scaner1C_Vestor.ert», «1S8."), Сканиране на баркода в съобщението трябва да бъде: брояч сканиране "източник» - «Scanner», «събитие» - «BarCodeValue» или «PoluchenShtrihkod" на "1C 7.7" или "1S8" съответно "информация" - номерата на баркода. При липса на реакция към скенера, проверете дали активния прозорец на отворения файл, кликнете върху "информация за водача," Проверка на настройките. Ако баркодът се чете не напълно, проверете версията на драйвера в раздела "1C: Bar Code Scanner" прозорец "Системни настройки" (главното меню "Инструменти", "Опции" отделение), то трябва да бъде не по-малко от «8.0.8.4», проверете прочисти вие сте суфикс «LF» при програмирането на скенера, дали «CR» наставка остана. Бутон "За вестник" разделя прозореца за конфигуриране на параметрите на лог на драйвера за скенер; Настройката по подразбиране "ниво 0 - изключен" означава, че журналните записи не се съхраняват; Можете да зададете директория за лог файл, изберете подробното регистриране.
Бар-код скенери с интерфейса ", за да се прекъсне клавиатура" и USB KB трябва да бъде свързан чрез водача "АТОЛ", с интерфейс RS232 (COM порт), могат да бъдат свързани посредством стандартен драйвер "1C" в това ръководство, с изключение на елементи, които описват оборудването е свързано към Windows с инсталирането на шофьори (COM порт в диспечера на устройствата би трябвало вече да са).
Можете да свържете множество скенери или читатели с магнитни карти на един компютър под един потребител на "1C". Задаване на "1C 7.7" е направен в отворен файл «Scanner1C_Vestor_Multi.ert» прозорец и "1C осем" е просто добавя още един скенер. В "1C 7.7", предоставена от връзката на магнитен четец на карти, но с помощта на стандартния драйвер и леко рафинирано на "1С", могат да бъдат свързани заедно и скенера и магнитна лента читателя.