Организационна схема в Microsoft Word - лекции - основите на работа с една дума - организационна
Организационни диаграми в Microsoft Word.doc
Организационни диаграми в Microsoft Word
Документът може да бъде добавен в диаграмата на различни видове, включително: организационни, циклични, целеви, радиални, диаграми и диаграма на вен пирамидална. Такива схеми не се основават на цифри, и се използват за да се хранят по-очевидна.
Организационните схеми се използват за графично опише йерархичните връзки в организации, като например между началниците на отдели и служители.
Вен диаграма използва за показване области припокриващи се елементи.
^ Цикличен диаграма използвани да илюстрират процесите с непрекъснат цикъл.
Пирамидални диаграма се използва за показване принципно надстроечен-връзки.
^ Target диаграма използва за показване на стъпките, водещи към целта.
Радиална диаграма използва за показване на връзките на елементи с основния елемент.
За да работите с структура на организацията, посредством формата панел команда от меню, елементите на инструмент организационна структура, да персонализирате изображение, рисуване, платно (фиг. 26.1) и командата на контекстното меню.
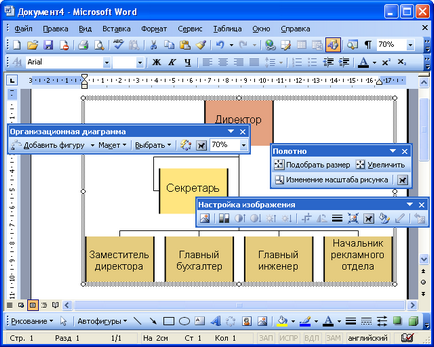
Фиг. 26.1. Ленти с инструменти се използват за работа с организационна структура,
Създаване на организационна структура
За да създадете всяка диаграма можете да щракнете върху Добавяне на диаграма или лента с инструменти за рисуване организационна структура или стартирайте команда Insert / принципна схема. Диаграмите диалогов прозорец Library (фиг. 26.2), изберете типа на диаграмата и натиснете ОК.
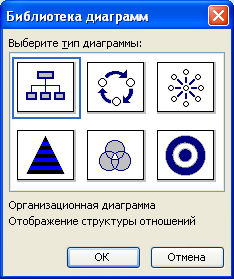
Фиг. 26.2. Изберете типа на организационна структура в диалоговия прозорец "Графики библиотека"
За да илюстрираме йерархичните взаимовръзки е по-добре да изберете вида на организационна структура.
За да създадете само организационната структура също може да се изпълни Insert / Picture / организационна структура.
След това рамката на лист ще се появи с прекъснати граници (платно) и на детайла (форма) на диаграмата (фиг. 26.3) и лентата диаграма (при създаването цикличен цел радиална пирамидална диаграма или диаграма на вен) или организационна схема (да се създаде организационна структура).
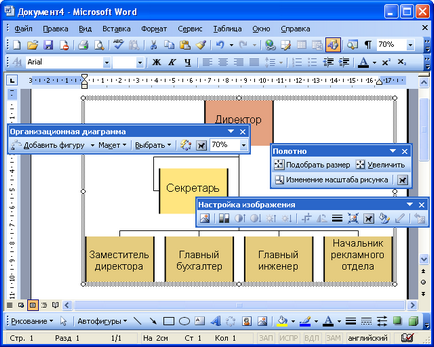
Фиг. 26.3. прозорец Microsoft Word като при създаването на организационна схема
Диаграмата се генерира чрез добавяне и / или премахване на цифри се променят местоположението си, както и добавянето на текст към форми и полета (слайдове) диаграма. Може да работи само с избраната диаграма фигурата. За да го маркирате, след като е достатъчно да щракнете с левия бутон на мишката върху формата на рамка.
Разпределение организационна схема по подразбиране съдържа четири цифри. За да добавите фигура необходимо да се отпуснат цифра, графика, към която се прибавя нов, кликнете върху Добавяне на лентата с инструменти Shape върху стрелката вдясно от бутона организационната структура (виж фиг. 26.3) и в менюто, което се показва, изберете типа на елемента, трябва да се добави (подчинени, колеги, асистент).
За да премахнете някой образ графиката е достатъчно да го изберете и натиснете клавиша на клавиатурата Изтриване.
За да въведете текст в числото на графиката трябва да кликнете върху слайда според текста и въведете желания текст.
Пример организационна схема, показана на фиг. 26.4.
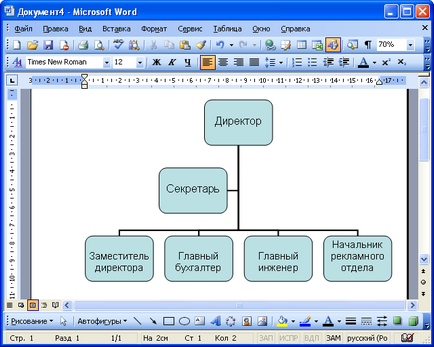
Фиг. 26.4. Създадена организационна схема
За да промените подредбата на фигури диаграма относителен елемент от първо ниво може да натисне инструменти Организация прозорец Chart Layout (виж фиг. 26.3) и от менюто да изберете желаното оформление диаграмата (нормално, двустранен, наляво или надясно ръка). Пример организационна схема дясно положение на елементите, показани на фиг. 26.5
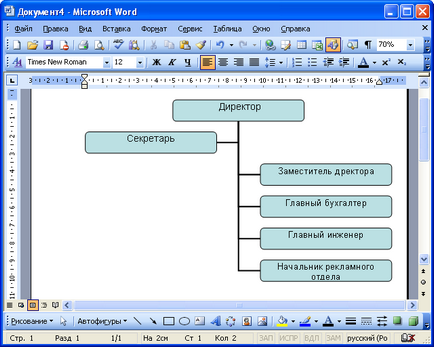
Фиг. 26.5. Организационната структура с ръка задвижващи елементи
Трябва да се има предвид, че графиката по подразбиране се създава в режим Auto Layout. Това води до факта, че размера на шрифта на печатни форми и размери на самите форми автоматично се променя с графиката. Освен това, тя не направи най-добрия начин. За удобство, този режим може да се деактивира чрез натискане на бутона в лентата с инструменти оформление организационната структура (виж. Фиг. 26.3) и в контекстното меню, като изберете Auto Layout.
* вземане на организационни диаграми
Елементи на организационната структура
Елементи на организационната структура са цифрите и дънери.
За да се изработи диаграма елемент е необходимо да се отпусне. Това може да стане само с едно кликване на левия бутон на мишката върху формата на рамката или багажника. Ако искате да изберете няколко елемента, можете да използвате Изберете лентата с инструменти бутон организационната структура (вж. Фиг. 26.3).
* Промяна на размера и позицията на елементи
Произволно промяна на размера и позицията на елементи (цифри) организационна структура може да се освободи autolayout режим.
размер елемент може да се променя ръчно чрез плъзгане на маркер (фиг. 26.6).
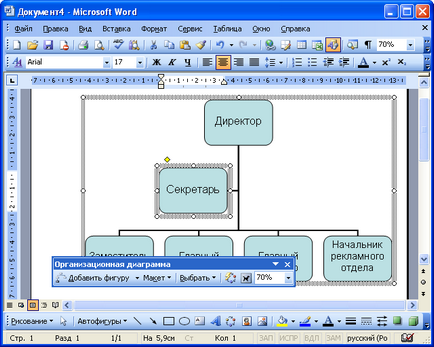
Фиг. 26.6. Промяна маркери размер на организационна схема елемент плъзгане
За по-точен настройка на размера на фигурата, двойно левия бутон на мишката върху полето, или щракнете върху Формат AutoShape лентата Регулиране на снимката (вж. Фиг. 26.1). В раздела на Format AutoShape размер на (фиг. 26.7), можете да зададете точния размер на фигурата в сантиметри или като процент от оригиналния размер.
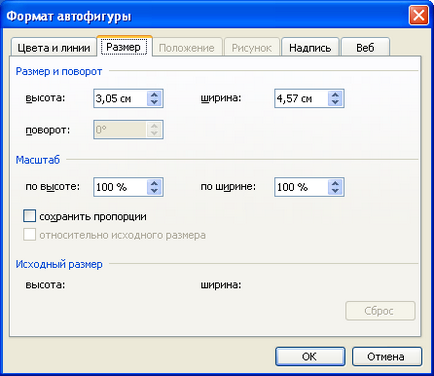
Фиг. 26.7. Промяна на организационната размер на диаграма елемент в "Размер" диалоговия прозорец "Формат AutoShape"
Позиция диаграма елемент в рамките на мрежата може да се променя ръчно плъзгане върху всяка част от нейното приложно поле, с изключение на маркери за разпределяне.
^ дизайн елементи
За да инсталирате елемент попълнете цвят, цвят линия, тип линия, като удар, тип стрелки, създаването и изпълнението на обема на сянка се използва и елементите на съответната лента с инструменти за рисуване (вж. Фиг. 26.1).
^ Автоматично форматиране на таблицата
За всички елементи от диаграмата в същото време можете да приложите една от опциите, предлагани в Microsoft Word. За да направите това, щракнете върху бутона Auto Format в лентата с инструменти на организационната структура (вж. Фиг. 26.3) и организацията Библиотека графика стилове диалоговия прозорец (фиг. 26.8), изберете стила диаграма.
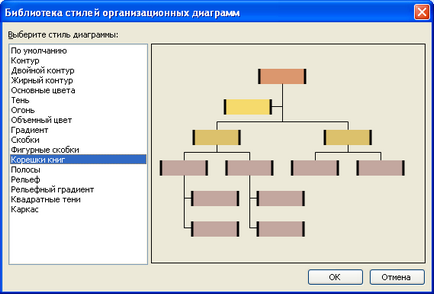
Фиг. 26.8. Избирането на кожата организационна схема в диалоговия прозорец "Организация Библиотека структура стилове"
Един пример за структура на организацията, декорирани в стила на Корените на книги, е показана на фиг. 26.9.
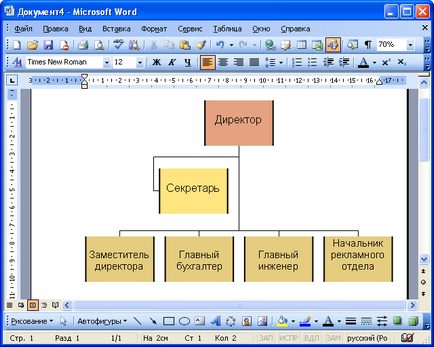
Фиг. 26.9. Организационна схема, декорирани в стила на "гръбнака на книгата"
Осъществяване на текст във форма
Текстът на фигурата е направена точно като всеки друг текст. Можете да промените настройките на шрифта, параграф се прилага клирънс номера или водачи списък, задаване на рамката и да попълните. В допълнение, посоката на команда Format / Текст в посока на диалогов прозорец текст / надпис (фиг. 26.10), можете да промените ориентацията на текста.
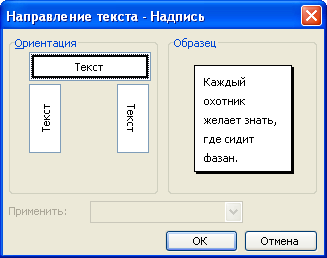
Фиг. 26.10. Избор на посоката на текста в елементи от диаграмата в диалоговия прозорец "Посоката на текста - надпис"
Работа с структура на организацията, в документ,
Работа с уеб графики
Всяка таблица се намира в специална зона, наречена уеб. Можете да работите само със специален уеб. За да се изолира платното трябва да е време, за да щракнете с левия бутон на мишката някъде в интернет.
За да изтриете цялата платното с диаграмата намира там, трябва да изберете платното и натиснете клавиша за изтриване на клавиатурата.
Когато се работи с интернет може да изисква от лентата с инструменти платно. За да се покаже този панел, трябва да стартирате служба / раздела Configure и диалоговия прозорец Опции за Google Toolbar отметка в квадратчето до името на панела.
размер лист определя размера на графиката. За да промените позицията на лист с диаграма, трябва да промените позицията на мрежата.
Промяна на размера на платното
За да промените размера на мрежата, заедно с класации размер съдържащи се в него да плъзнете уеб маркери. За точни размери на острието, кликнете два пъти върху левия бутон на мишката върху рамката на мрежата или да стартирате команда Format / организационна схема. Tab диалогов Размер Формат организационна схема може да определя размера на диаграма в сантиметри или процент от първоначалния размер (фиг. 26,11).
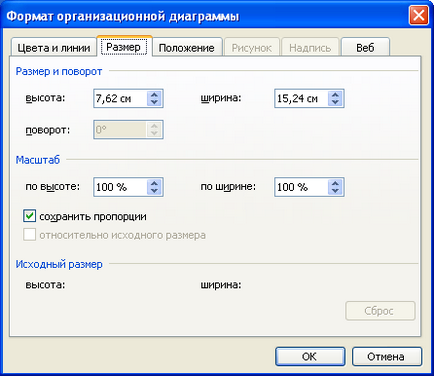
Фиг. 26.11. Промяна на размера на раздела диаграма кърпа "Размер" диалоговия прозорец "формат Организационна схема")
Цветове картини
Мрежата може да изпълни с помощта на елементи Рисуване на лентата с инструменти. Можете да зададете цвета и / или метод за запълване на фона плат, цвят и тип на линия кутия, добавете ефект сянка или обем.
* Задайте посока на текста
За да зададете текст опаковка трябва да щракнете върху Текст на лентата с инструменти за опаковане Организационна схема (вж. Фиг. 26.3) или щракнете върху Свиване на текста ленти с инструменти Регулиране на снимката (вж. Фиг. 26.1). Това ще доведе до меню, в което можете да изберете един от стиловете опаковъчните: Кръгла рамка, в продължение на контура За текста, преди текста или другото.
* Създаване позицията на диаграма
Свободен да промените позицията на диаграмата може да се използва само ако се установи, всеки текст обвивка.
Позицията на диаграмата на страницата може да се променя ръчно чрез плъзгане на част от обхвата на нейните картини, в допълнение към маркерите.
За по-точен позиция настройка на графиката, кликнете два пъти върху левия бутон на мишката върху рамката на нейните картини. В раздела Позиция на диалоговия прозорец Format организационната структура (фиг. 26.12), можете да зададете хоризонталното разположение на графиката. За още по-точно позициониране на графиката, можете да щракнете върху бутона Advanced и задайте необходимите параметри в диалоговия прозорец на Общото оформление (фиг. 26.13).
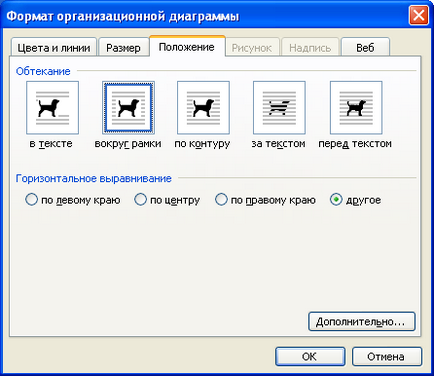
Фиг. 26.12. Настройка позицията на диаграма в "Позиция" диалоговия прозорец "Форматът на организационната структура"
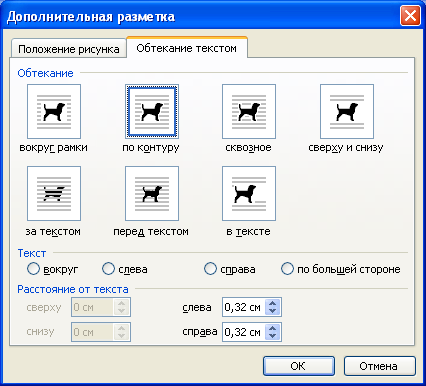
Фиг. 26.13. Настройка позицията на диаграма в диалоговия прозорец "Допълнителна маркировка".
* Изтриване на диаграма
Независимо от типа на диаграмата и стила на текст опаковка, за да се отстранят класации го подчертават достатъчно плат и натиснете клавиша на клавиатурата Изтриване.