Начертайте тениска в Photoshop

Поздрави! Лятото дойде. А фланелка през лятото - незаменим нещо. Разбира се, обикновените хора отиват в магазина и купуват тениски, но реалните пари fotoshoper си просто така на вятъра, няма да бъдат изхвърлени. Той сяда пред компютъра, да събира идеи и направи така, че да Gucci Армани почивка. Не ми ли вярвате? Сега вижте сами. Да вървим!

Етап 1. Първо, създаване на нов документ с размери 600 на 600 пиксела:
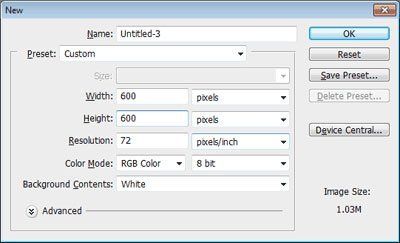
Стъпка 2. Активиране PolygonalLassoTool (Polygonal Lasso) и направете селекция като тази на снимката ми. Аз турям радиуса на пера (перото) 0.3 пиксела, за да контура на бъдещата тениска не е много остър. Всичко - направихме ние правим симулация на тъкан.
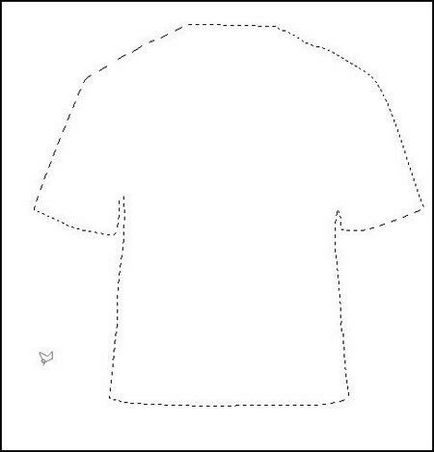
Етап 3. Разположен на преден план цвят (на фона) # CFCDD0.
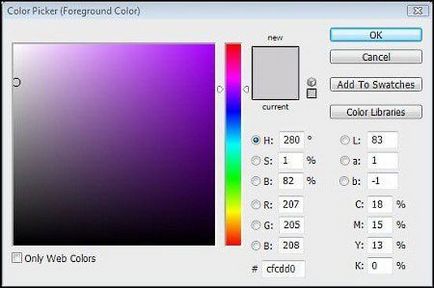
Етап 4. За отваряне на нов слой (Ctrl + Shift + N или Layer> New> Layer).
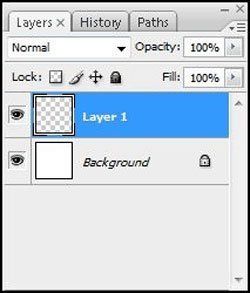
Стъпка 5: Запълнете селекцията с цвят # CFCDD0. Можете да натиснете Alt + Backspace, или да отидете на Edit> Fill (Edit - запълване).
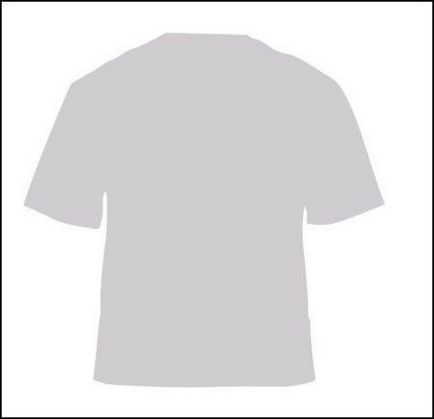
Стъпка 7. Внимание! Първо, погледнете картината и потъмняване само тези места, които съм подчертани оранжеви линии.

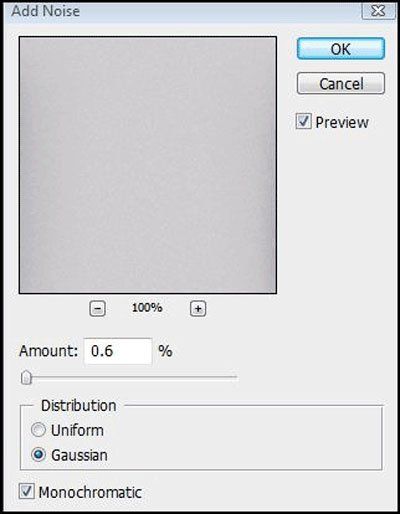
Стъпка 9: Още веднъж активирате полигонална Lasso Tool и направете селекция, както е показано по-долу. Но преди това, отидете на Select> Modify> Feather (избор - -rastushevka модификация) и настройте радиуса на пиксел оцветяване 0.3.

Стъпка 10 все още избран, активирайте Burntool (димер) и леко да потъмнее в краищата на избраната област:

Стъпка 11. Създайте нов избор:

Стъпка 12. Отново вземе Burntool (димер) и повторете предишната стъпка. Просто потъмнее от дясната страна на тениските.

Стъпка 13. Сега ще добавим светлината и сянката. Сините точки на моя снимка разкриват области, които се нуждаят, за да се облекчи и оранжеви точки - области, които се нуждаят, за да потъмнее. Съответно, за изясняване, ние ще използваме Dodgetool (утаител) и за затъмняване - Burntool (димер).
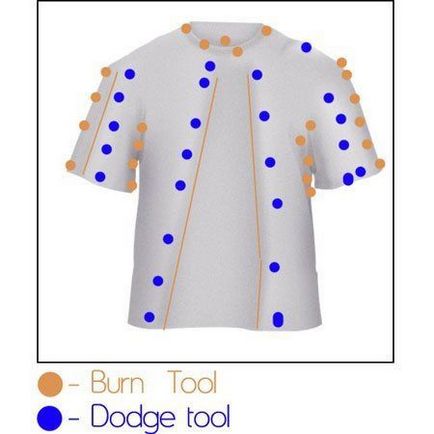
Етап 14. Старт нов слой (Ctrl + Shift + N или Layer> New> Layer).
Етап 15. Активиране Pentool (писалка) режим Верига (режим път). Начертайте схема, като на снимката:

Етап 16. Обърнете Brushtool (четка) с размер не по-голям от 2 пиксела. Отиди на контурите на раздела (Window> Paths), кликнете с десния бутон върху връзката Създаване на пътя и изберете StrokePath (Stroke Path). Не забравяйте, че цветът на преден план трябва да са черни.

Стъпка 17. Инсталиране на прозрачността (непрозрачност) не повече от 20%
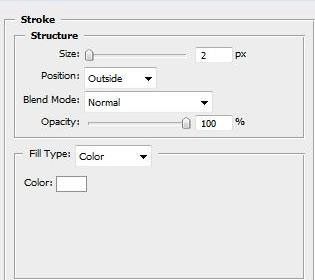
Стъпка 19 Добави DropShadow слой стил (капка сянка) със следните настройки:
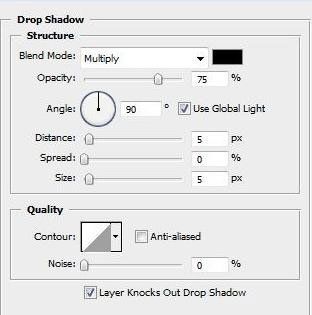
Стъпка 20. Повторете стъпки 14-19, и по същия начин да направи "шевовете" на ръкавите:

Стъпка 21. Open нов слой.
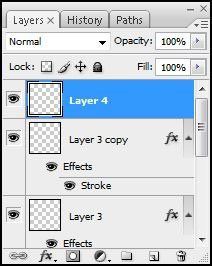
Етап 22. Активиране Rectangletool (правоъгълник). За да направите това, натиснете "U" ключ. Birochku ние ще направим от вътрешната страна на тениските.

Стъпка 23 Начертайте правоъгълник и го запълнете с бял цвят. След това отидете на Layer> LayerStyle> DropShadow (слой - слой стил - пуснете сянка) и въведете следните настройки:
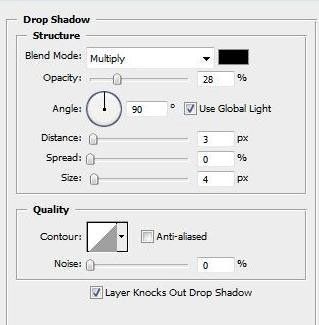
Стъпка 24. Добавете текст по ваш вкус: Tag готов.

Ние продължаваме да работим с тениската
Етап 25. Отново, да направи избор на левия втулка с радиус от 0,3 пиксел оцветяване. Изберете> Modify> Feather (избор - модификация -rastushevka)
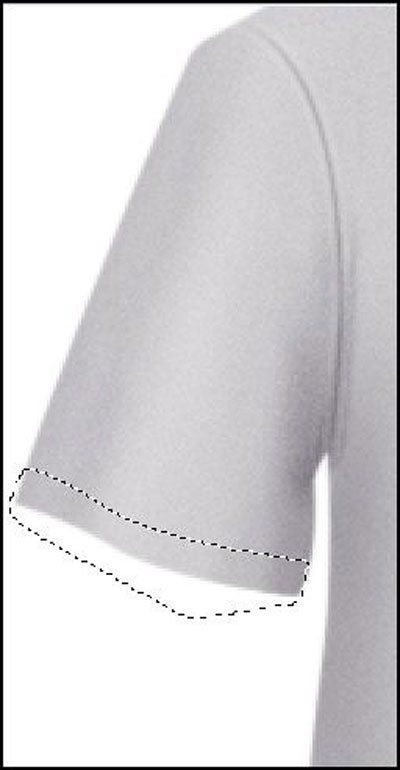
Стъпка 26. Сега слоевете палитра изберете риза слой.
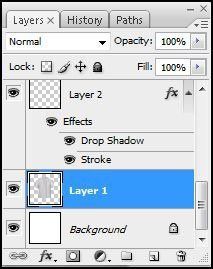
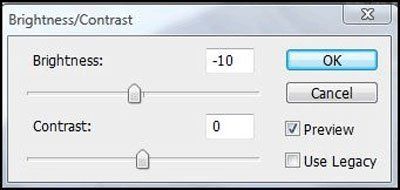
Стъпка 28 Open нов слой.
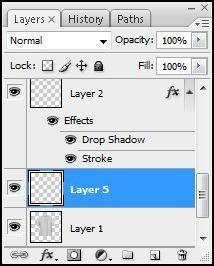
Етап 29. По Pentool (писалка) и се направи контур:
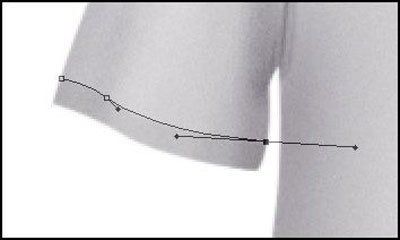
Стъпка 30 изберете прозрачен цвят да е бял. След това отидете в раздела контури (Window> Paths) в слоевете палитра, щракнете с десния бутон върху контура и изберете StrokePath (Stroke Path)
Стъпка 31. Ето как трябва да изглежда:

Стъпка 32. Повторете стъпки 29-30 на десния ръкав.

Стъпка 33. Избрах напълно абстрактна форма, но можете да изберете всяко изображение по ваш вкус.
Първо, отворете избрания от вас снимка и да я премести в основния документ.

Етап 34. Сега направи избор с засенчване 5 пиксела. Select> Modify> Feather (избор - модификация -rastushevka). Не забравяйте, че всичко това разпределение в този урок ние правим с помощта на PolygonalLassoTool (Polygonal Lasso)

Стъпка 35. Създайте нов слой.
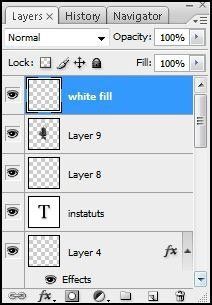
Стъпка 36. Запълнете селекцията с бял цвят.

Стъпка 37. Вземете Erasertool (гумичка) и премахване на излишната бяло.
Стъпка 38. Намаляване на прозрачността на слоя, изпълнен с до 30%.
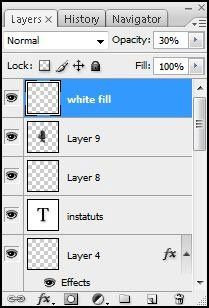
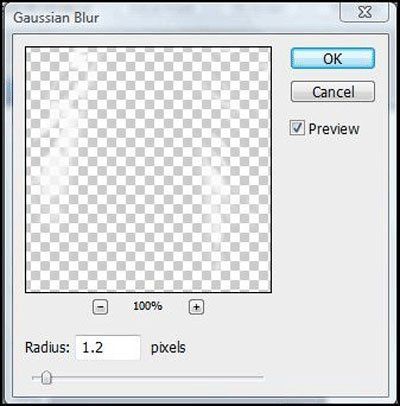
Стъпка 40. Виж какво се е случило:

Етап 41. Активиране RoundedRectangletool (правоъгълник със заоблени ръбове).
Стъпка 42 Начертайте правоъгълник. Отидете на Edit> Transform> Rotate (редактиране - трансформиране - сменят) и леко го разгънете:

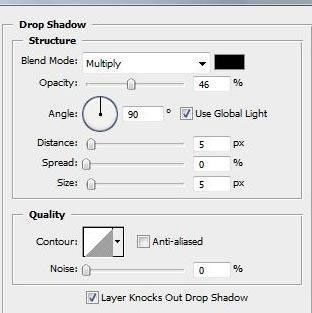
Етап 44. Активиране EllipticalMarqueetool (елипса) и съставя кръг. Не забравяйте да задръжте натиснат клавиша Shift.
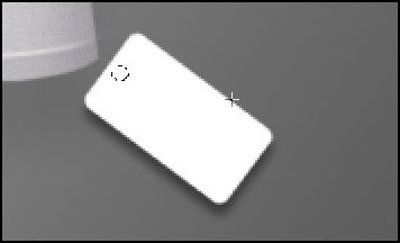
Стъпка 45. Натиснете изтриване, за да изтриете съдържанието на селекцията. В резултат на това, трябва да имате една малка дупка.

Етап 46. Отвори нов слой.
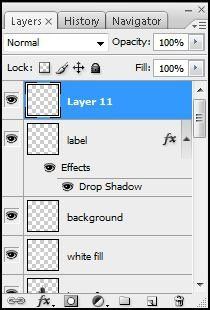
Етап 47. Активиране Pentool (писалка) и се направи заоблен контур тук:
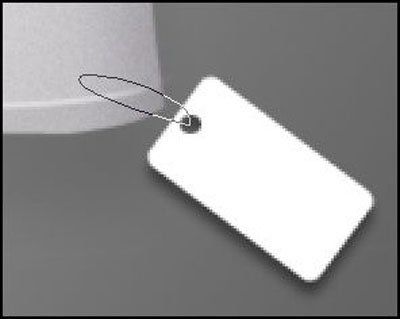
Етап 48. Обърнете Brushtool (четка) и определя следното:
Shag49. Отиди на контурите на раздел (прозореца Paths) на. Кликнете с десния бутон върху контура, изберете StrokePath (кръг контур)
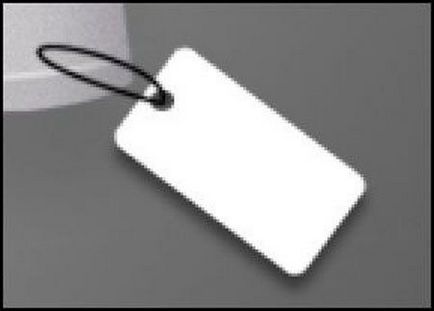
Етап 50. Сега да Erasertool (гума) и изтриване на мастилото в тези области. Трябва да се постигне ефекта, който примката, в която цената маркер виси сякаш преминава през тъканта.
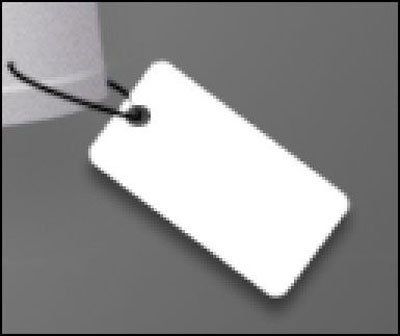
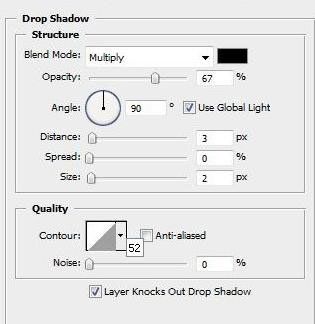
Стъпка 52. Изберете риза слой.
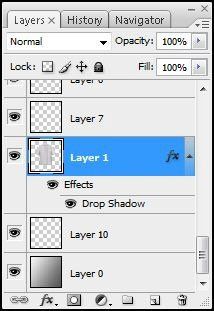
Етап 53. Активиране EllipticalMarqueetool (елипса) и след това се направи малък кръг, но сега на риза.

Стъпка 54. Натиснете изтриете и изтриете съдържанието на селекцията. Сега трябва да имате една малка дупка на ризата.

Стъпка 55. Това е почти готов!

Стъпка 56 ще добави към текста на цена, за да използвате тази Texttool (текст).

Стъпка 57. Остава да се справят с фонов режим, който все още е бяло и не сме интересни. Можете да добавите към фоновия слой всяка снимка или текстура. Лично аз се използва текстура дърво.

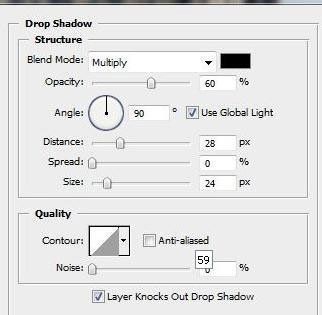
Това е всичко. Тениска е готова. Дори и сега сложи!

Ако сте харесали този урок, можете да опитате един и същ метод за изготвяне всяка дреха. Повярвайте ми, това няма да е лесно! Успех и ще се видим скоро!
Добавки:
23316
абонати:
70 000+
Потребителят опит:
328203
Нашите други проекти:
регистрация
Регистрирайте по пощата