Контролирайте входящ-изходящ мрежов трафик с Comodo защитна стена
Здравейте, скъпи читатели Serfery.ru блог! В тази статия аз продължавам темата ми повлия най-много за защита на вашия компютър от различни видове заплахи. В последната си статия по този въпрос, аз започнах да говоря за защита на достъпа ви до програмите за интернет и контрол със специален компонент защита - защитна стена (Firewall), която е част от разширената защита Kaspersky - Kaspersky Internet Security. В друг Firewall също се нарича - "Защитна стена" и "Защитна стена".
И сега, аз ще продължа да говоря за защитата на защитната стена, но от друг разработчик, и които могат да се определят поотделно с всеки антивирусен продукт, без да инсталирате специален цялостна защита от един източник. Продуктът на което искам да ви кажа, наречена - Comodo Firewall. Най-важното от своите предимства - свободен и високо качество на защита на трафика!
Обмислете инсталирането и базова конфигурация на защитна стена от Comodo.
Процесът на инсталация Comodo Firewall
За да започнете изтеглянето Comodo Firewall продукт от официалния сайт за тази първа отидете на връзката:
В главното меню на сайта, изберете «Начало Home Office », след което хвърля отворите контекстното меню на линк« Comodo Firewall »:
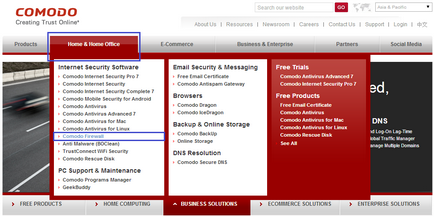
Това отваря нова страница на сайта, където в центъра на горната част на необходимостта да натиснете бутона «Free Firewall изтегляне»:
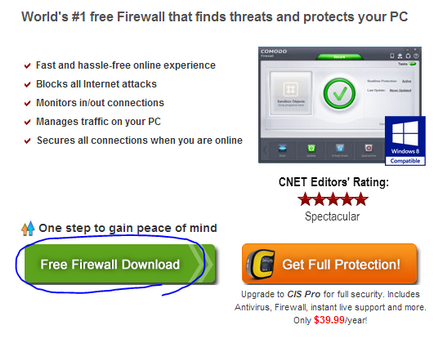
С натискане на този бутон, в зависимост от вашия браузър веднага да започне изтеглянето на защитната стена инсталационния пакет, или ще бъдете подканени да запишете файла:
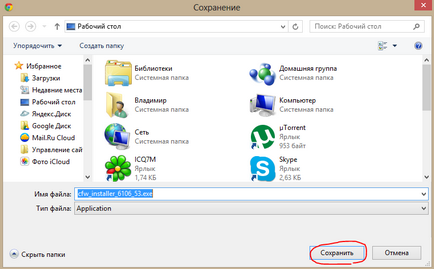
В този случай е необходимо чрез открита Windows Explorer, за да изберете папката, за да спаси инсталатора и натиснете "Save".
Остава да чакаме за монтажника да изтеглите (размер на най-новата версия -. 219 MB), а след това изпълнете изтегления файл.
Стартирайте изтегления инсталацията Comodo Firewall (файл последната версия в момента има име: «cfw_installer_6106_53.exe»):
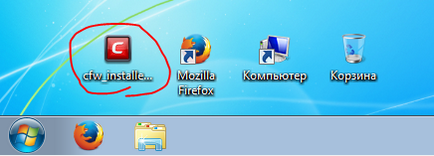
Започнете разопаковане на инсталатора и след няколко секунди се появява първият прозорец, в който можете да изберете език и натиснете "ОК":
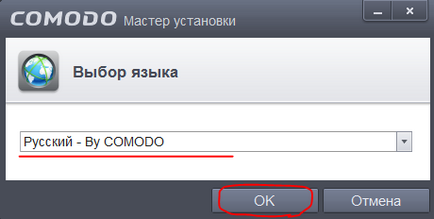
В следващия прозорец, използвайте настройките на изображението по-долу и не бърза да натиснете бутона "Next" :) Моля, кликнете върху линка "Персонализиране на инсталация":
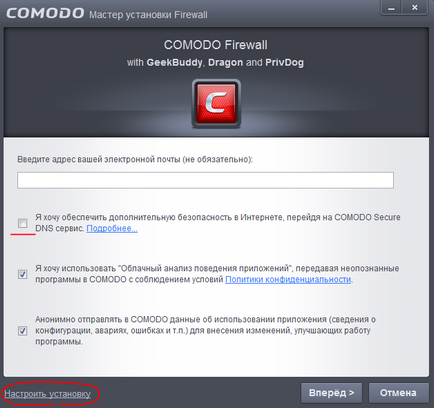
По този начин ние се намираме в една кутия, разширените настройки, където се налага инсталация по подразбиране на допълнителни и ненужни програми. Изключване на всички, но "Инсталиране Comodo Firewall", след това натиснете бутона "Назад", защото в другите раздели на този прозорец няма промяна на настройките не е необходима:
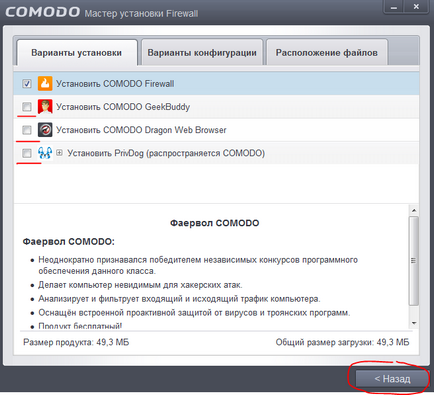
Обратно в прозореца на инсталационната програма, щракнете върху бутона "Напред".
В следващия прозорец, направете настройките деактивира всички наложени допълнителни плъгини и възможности за браузъра (вижте изображението по-долу.) И след това върху "Soglasen.Ustanovit":
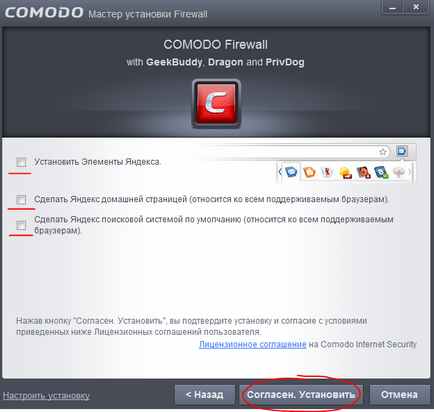
Незабавно започва процеса на инсталация с дадени параметри, и ние ще го отнеме около 2 минути.
Това е цялата инсталация процес :) Продължавай.
Конфигуриране на Comodo Firewall
Конфигуриране на защитната стена от Comodo е проста и почти всичко вече ще бъде конфигуриран оптимално по подразбиране. Ние ще имаме само да се проверява и ако е необходимо, да коригира нещо. Преди да настроите компонента защитната стена да се направи някакво действие с основните настройки на Comodo:
Веднага изскачащ прозорец ще се появи след инсталирането на защитна стена, в който трябва да изберете коя мрежа са свързани. Изберете "Аз съм у дома":
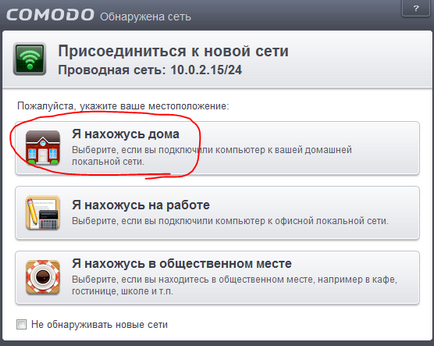
Сега тече Comodo Firewall главния прозорец, като кликнете върху иконата в системния трей (района близо до часовника на Windows) и да видим голям удивителен знак (който съобщава, че някои компонент не работи) и активен бутона "Корект". В този случай, от нас се изисква само да се рестартира, защото след инсталацията, не всички защитни компоненти са стартирали.
Просто натиснете бутона "Корект":
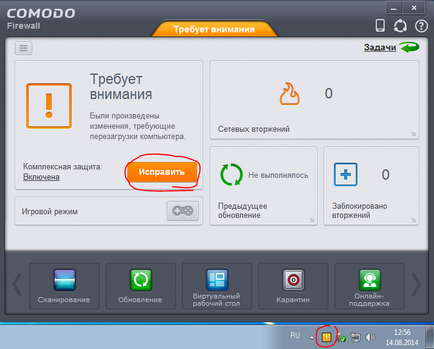
Компютърът се рестартира и след зареждане на защитна стена система компоненти трябва да бъдат включени и икона за предупреждение ще изчезне.
Ако имате Windows 7, в дясно на работния плот ще покаже напълно безполезна джаджа от Comodo :) Ето как изглежда:
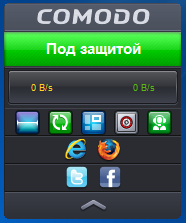
то Uberom. За да направите това, щракнете с десния бутон на мишката върху иконата на Comodo в системния трей, изберете елемента "Widget" и след това кликнете върху бутон със "Show" отметка:
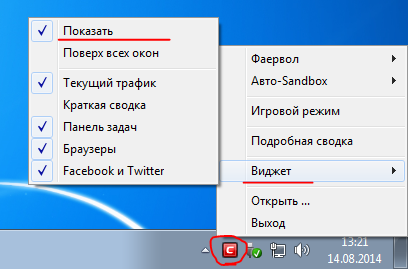
В резултат на това джаджа ще изчезне и вече няма да бъде грозна гледка, но и консумират системни ресурси :)
Сега отново тече главния прозорец Comodo Firewall от десктопа или от тавата и извършване на актуализацията, като кликнете на съответния бутон (вижте изображението по-долу.)
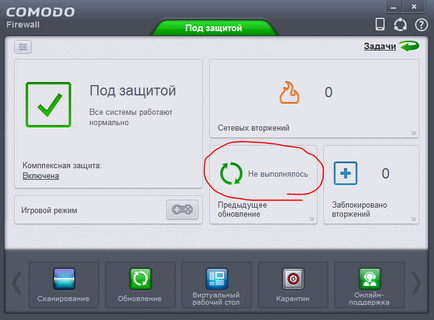
И след това натиснете бутона "Проверка за актуализации":
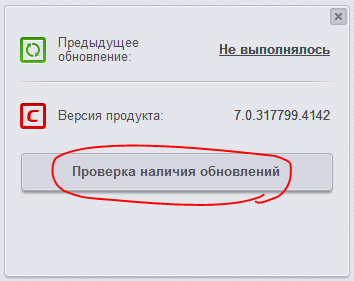
За да актуализирате вашите бази данни и ако новата версия е, че те ще бъдат актуализирани. Прозорецът ще се затвори автоматично след няколко секунди.
Дори ако сте инсталирали най-новата версия на защитни стени и антивирусни от официалния сайт на разработчика, аз все пак препоръчваме веднага след инсталацията, за да проверите за актуализации.
Сега отидете директно на настройките на съставни проверка - защитна стена. За лесен достъп до всички настройки Превключване към главния прозорец Advanced Mode. За да направите това, в горния ляв ъгъл кликнете върху малкия бутон върху изображението по-долу:
Сега основният прозорец Comodo Firewall трансформира малко, и ще видим повече функции. Но най-важното е, че сега ние можем лесно да отидете в настройките на защитната стена. За да направите това, трябва само да кликнете върху "Защитна стена" в горния ляв ъгъл:
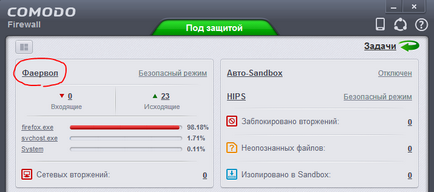
В резултат на това ние се намираме в първите настройките на защитната стена прозорец Comodo.
На този раздел, аз препоръчвам да не се променя настройките и да ги остави настроен по подразбиране, както е показано на картинката по-долу:
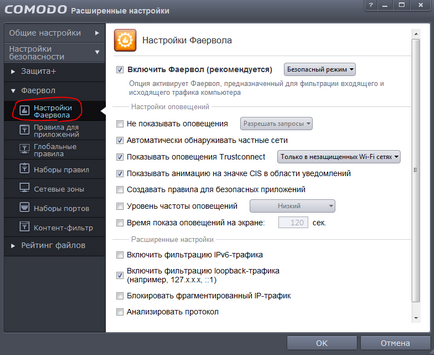
В непосредствена близост до квадратчето, за да включите / изключите защитната стена, има списък, където можете да изберете режим на охрана. Аз ще ви кажа накратко за тези режими:
Пълен заключване. При избиране на този режим на защитната стена ще блокира всичко, връзки, и двете входящи и изходящи, и от всички мрежи. Вашият компютър ще бъде така, сякаш изолирана по същия начин, ако забраните всички в мрежата на компютъра, а захранващият кабел премахнати.
Този режим е по принцип не е необходимо като например възможността за използването му може да бъде само по време на работа в изключително опасни незащитени мрежи, където тълпи, разхождащи се на различни вирусни заплахи.
настроен по поръчка правило. При избиране на този режим на защитната стена да работи и да изпълнява трафик блокиране ръководи само от правилата за програмите и мрежите, които ние сами определят. В този случай, защитната стена, няма да бъдат взети под внимание, че програмата се ползва с доверието и е с електронен подпис. Това само ще направи решения въз основа на нашия набор от правила.
Този режим се препоръчва да изберете само много опитни потребители, които отдавна използват защитни стени като допълнителна система за защита и вече е добре запознати с принципа на тяхното функциониране и настройки.
Safe Mode. Той е този режим аз препоръчваме да използвате. При работа в този режим, самата защитна стена създава голяма част от правилата за доверени приложения с валидни електронни подписи. Въз основа на това той избира кои връзки, за да се даде възможност дадено приложение, и какво - не. При засичане на неидентифициран и ненадежден софтуер, Comodo предоставя на потребителя възможност да разрешавате или блокирате връзката, което показва какви действия ще се изпълни тази молба.
Обучение режим. В този режим на защитната стена няма да се показва всяка нотификация, и себе си ще създаде правила за всички приложения, които им позволяват да мрежа искания. режим може да се използва само ако сте 100% сигурни в надеждността на приложения, инсталирани на вашия компютър. Като правило, това не може да бъде, така че този режим се препоръчва да не се използва :)
меню на защитната стена "правилата за кандидатстване" The можем да задавате правила за всяко приложение, или да видят вече създаден преди това правило.
Всичко вече е започната от правилата ще се види веднага, когато щракнете върху менюто "Правила за прилагане". За да добавите правило, като кликнете с десния бутон на мишката върху празно място в прозореца и изберете "Добави":
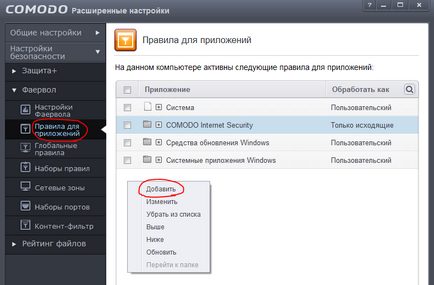
Сега аз се покаже пример за това как да блокират достъпа до който и да е от програмите.
За да направите това, в прозореца, който се отваря, на първо място, трябва да изберете програма, за която ние създаваме правило (като имам за пример: за блокиране на достъпа до мрежата). Щракнете върху бутона "Преглед", а след това можете да изберете няколко файла наведнъж, като изберете "File групи" елемента и проверка на съответната група. Можете също така да изберете един от процесите в момента на системата и да се създаде блокиране правило за него. Но това е по-удобно да се избере позицията "Files":
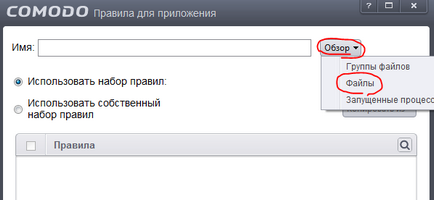
След като изберете "Files", ще ръководи, където трябва да изберете програма, за която ние ще създадете правило. Например, аз ще блокира достъпа до интернет, известен браузъри - Mozilla Firefox. Търся папка, където сте инсталирали Firefox и изберете файла, който е отговорен за стартирането (firefox.exe). След това кликнете върху бутона "Open" в Windows Explorer:
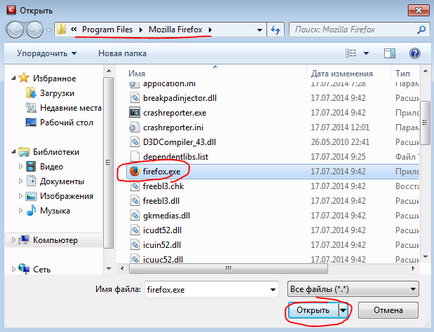
Сега, ние автоматично ще се върнете към предишния екран и да се види, че в полето "Име" вече има начин да се свържете с тази програма. Също така проверете "Използване на набор от правила", след което правото от списъка на готови правила, изберете "блокират молба":
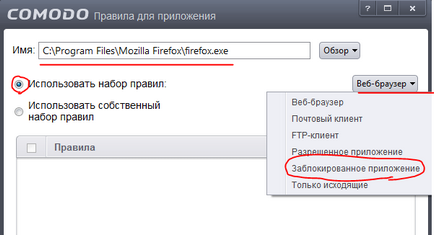
След ще бъдат показани всички на прозореца с настройките, натиснете долната част на бутона "ОК", за да ги спаси,
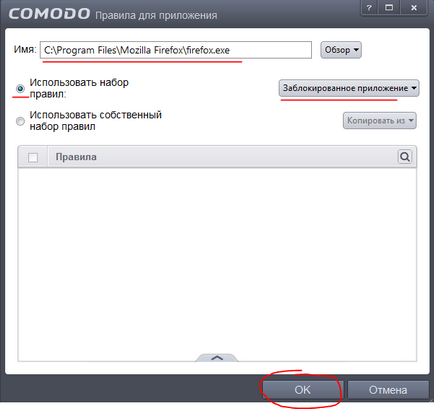
В резултат на това ще се върнем в прозореца с набор от правила за програмата и да видите списъка на добавения прилагане (в моя пример - Firefox). "Блокирани приложения" правило С цел да се провери незабавно резултатите, трябва да се прилага по отношение на всички промени в правилата и бутона "ОК" натиснете отново на дъното:
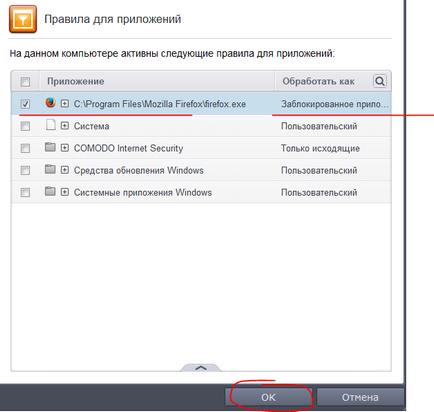
За да проверите неговата работа пускам Mozilla Firefox браузър и опитайте, например, за да отворите любимия ни блог - Serfery.ru :) Резултатът е грешката "Опитът за връзка не е":
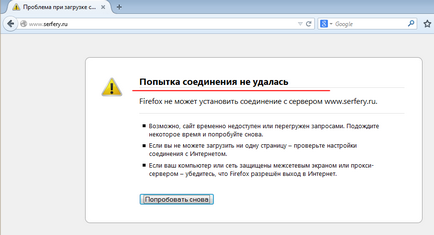
И това е точно това, което е необходимо, и например :) Връзки за Firefox блокирани. Разбираемо е, че на Firefox, сериозно, разбира се, не се блокира. Това е само един пример :) Блок е възможни и необходими програми, които не се нуждаят от достъп до Интернет, или програми, които са ненадеждни.
Новото правило е още по-лесно да се премахне. Необходимо е да се върна в защитната стена на менюто - "правила за кандидатстване" и кликнете с десен бутон върху желаната правилото, изберете "Махни от списъка":
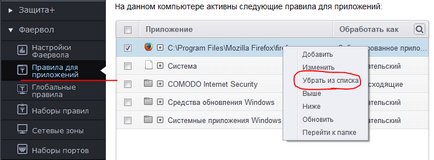
В нашия избран режим "Safe Mode", Comodo Firewall е много добър вземете си правила за подаване на заявления и имаме рядък време, за да се копае и да се създаде правила. По принцип този факт и да сложи край на важните настройки на защитната стена на Comodo за начинаещи. Направете всички настройки аз не препоръчвам на останалата част от менюто на защитна стена, тъй като те са предназначени за един много по-опитни потребители с познания в компютърни мрежи и имат пълно познаване на операционни системи за работа в мрежа.
Настройките, които открих съвсем достатъчно, за да защитите компютъра си от хакери и блокира достъпа до интернет или ненадеждни приложения, които ние сами да избират.
Сигурно сте забелязали, че в допълнение към раздела "Защитна стена" в настройките, има и други области, като например :. "Защита +", "File Оценка", "Общи настройки" Настройките на следните секции, вече описани в предишната статия - "Друга добра безплатна антивирусна - Comodo». така че ако се наложи, можете да прочетете за тях в тази статия като кликнете върху линка по-горе.
И това е последното от мен насрочено за записи на точкови данни, стигам до извода.
Ще се видим скоро! Успех;)
Прочетете други интересни статии
Аз chestgo да кажа, че не знам как да прикачите текст към снимки, аз написах малко по-рано 2Ip FirewaiiTester да се провери ефективността на защитната стена по време на "тест" за активиране на бутон с големи букви poyavlyaetsya- е установена връзка. Вашият Firewall успешно се провали на теста. Доскоро той бе определен Emsisoft OnlineAmor, но подобно на поведението на изпитание след провала е била отстранена от мен.
Друг вариант, който се използва в режим на обучение или други подобни, и в този случай, ако някога се позволи достъп до 2IP, а след това, разбира се, тестът ще се провали и следващите пъти също.