Как да защитите вашия документ дума
Ние използваме стандартната MS Office възможност
За да се възползват от възможностите за защита на документ на Word, започнете менюто Файл в горния ляв ъгъл на прозореца на програмата. В прозореца, който се отваря, изберете "Информация" и натиснете бутона "Защитаване на документ."
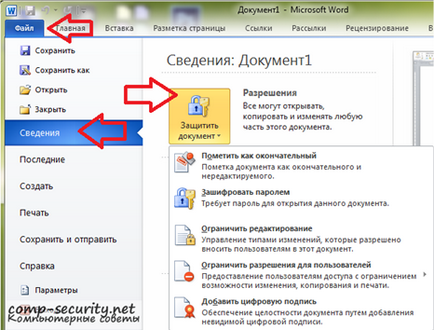
Ще получите падащото меню с тези опции надолу:
- Маркиране като Final. Маркиране на документ като краен и не може да се редактира.
- Шифроване с парола. Тя изисква парола за отваряне на документа.
- Ограничаване на редактиране. видове управление на промени, които имат право да правят потребителите в този документ.
- Добавяне на цифров подпис. Осигуряване на целостта на документа, чрез добавяне на един невидим цифров подпис.
Помислете за всички тези видове, за защита на документи.
Маркиране като Final. Когато използвате тази функция, документът ще бъде заключена за редактиране. Когато той се отваря в горната част на прозореца ще се появи съобщение за забрана на редактиране. Въпреки това, забраната за редактирането на документа могат да бъдат отстранени по всяко време без да е необходимо да въведете парола.
Шифроване с парола. При използване на този метод за защита на документ на Word ще бъде подканен да въведете паролата, с които да криптирате документа. Когато се опитате да отворите шифрован документ програмата ще изисква парола.

Ограничаване на редактиране. Този режим защита на документите ви позволява да зададете ограничение за форматирането или редактиране на документа.
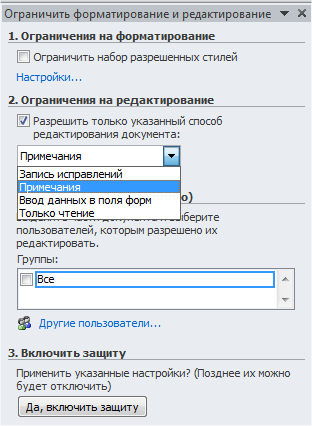
Добавяне на цифров подпис. Тази функция позволява на потребителя да ги защитите с цифров подпис. Такъв метод за защита позволява да проверяват автентичността и целостта на документа.
Ние използваме други програми
Документ на Word, както и всеки друг файл могат да бъдат криптирани с помощта на трети лица програми. Най-добрият вариант би бил да създадете шифрован ZIP архив. Тези файлове се поддържат от операционната система Windows. Това означава, че те могат да бъдат отворени, дори без да инсталирате архиватор програма.
Вероятно най-добрият безплатен архиватор е програма, 7-Zip. Ето защо, ние смятаме процеса на създаване на шифрован архив на неговия пример.
Отворете контекстното меню за документа, който искате да криптирате и изберете 7-Zip - Добавяне към архива.
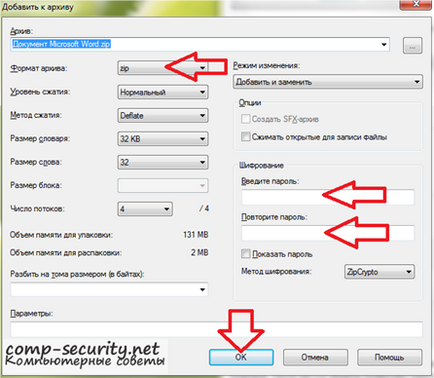
В прозореца, който се отваря, изберете Zip за формата на файла и да зададете парола. След това програмата ще създаде криптиран архив и да го съхранява в същата папка като изходния документ.