Как да си направим областта С една дума, потребителско поле в текстов редактор, дума с такъв размер, че
процес на настройка
Ако все още не сте започнали да пишете
За да направите желаните маржове или премахване на излишъка, изпълнете следните стъпки:
- В главното меню Word, потърсете елемент, наречен "Page Layout" и кликнете върху него.
- Веднага след като го направите, веднага след като очите си отворени всички опции за дума, с която можете да зададете необходимите настройки, които печатни лист. Ако се интересувате от набор от настройки, предварително регистрирани в програмата, а вие не искате да направите, областта с помощта на ръчния метод, намерете бутона, който казва, че "Павел", и определя курсора на мишката върху знак триъгълник, което означава, че по силата на този бутон се скрива падащия списък.
- В списъка, изберете набор от опции, които са най-добрите опции за вашите цели. Нанесете набор от настройки, като просто кликнете върху него с левия бутон на мишката. Уверете се, че именно тези области са били изложени на вас да въведете текста, който искате. В противен случай използвайте различен набор от предварително дефинирани настройки.
Разбира се, че има специални случаи, в които трябва да се организира вашия текст за всякакви специфични изисквания, които просто не са разписани в предварително зададените настройки на Word за конфигуриране на страницата, така че при тези обстоятелства, да прибягват до ръчния метод. За да направите това, отидете напълно следните стъпки:
- В главното меню Word, потърсете елемент, наречен "Page Layout" и кликнете върху него.
- Веднага след като го направите, веднага след като очите си отворени всички опции за дума, с която можете да зададете необходимите настройки, които печатни лист. Намерете бутона, който казва, че "Павел", и определя курсора на мишката върху знак триъгълник, което показва, че бутонът е скрит под падащия списък.
- В този списък, а именно, в долната си част, можете да намерите елемент, наречен "Custom Fields". Кликнете върху него.
- В прозореца на ръчни настройки, който се отваря, ще се наложи да се движат плъзгачите около вас се интересуват от опция за промяна, например, размерът на ляво или на долната граница и т.н. Ако наличието на границите на листа не е нужно, можете лесно да ги премахнете. След като приключите с редактирането, не се мързеливи и насочи вниманието си към долната част на прозореца на ръчни настройки. Там можете да погледнете графично представяне на начина на списъка ще изглежда след одобрението на полевите си размери.
- За постоянно зададете параметрите, които ви интересуват, кликнете с левия бутон на мишката върху «OK».
Ако искате да промените размера на полета вече въведен текст
В този случай, не е нужно да се отстранят напълно всички клавиши, ще ви постави нов граничен и след това отново въведете текста, който искате полезността. Просто следвайте съветите. е дадена в раздела по-горе, както и на новите маржове ще бъдат определени в документа.
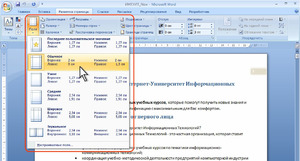
- За да промените загрижен само специфичен фрагмент или параграфи, се изисква да изберете текста с помощта на мишката или комбинация от клавиши (, натискане и задържане Shift и желания текст се разпределя с помощта на клавишите със стрелки, курсорът се поставя в началото, излъчвана алинея).
- В главното меню Word, потърсете елемент, наречен "Page Layout" и кликнете върху него.
- Веднага след като го направите, веднага след като очите си отворени всички опции за дума, с която можете да зададете необходимите настройки, които печатни лист. Намерете бутона, който казва, че "Павел", и определя курсора на мишката върху знак триъгълник, което показва, че бутонът е скрит под падащия списък.
- В този списък, а именно, в долната си част, можете да намерите елемент, наречен "Custom Fields". Кликнете върху него.
- В прозореца на ръчни настройки, който се отваря, ще се наложи да се движат плъзгачите около вас се интересуват от опция за промяна, например, размерът на ляво или на долната граница и т.н. Ако наличието на границите на листа не е нужно, можете лесно да ги премахнете. След като приключите с редактирането, както и не се мързеливи, за да погледнете в долната част на прозореца на ръчни настройки. Там можете да погледнете графично представяне на начина на списъка ще изглежда след одобрението на вашия размер.

- В долната част на бележката на думата "Кандидатстване" на падащия списък до него. Щракнете върху падащия списък и изберете "Отиди на избрания текст."
- За да коригирате произведените промените, натиснете «ОК».
потребителски настройки
Ако напишете статия, имате намерение да отпечатате в списание или ще публикува брошура, тогава вие вероятно знаете, че в този случай, се нуждае от специални настройки полета, наречен огледало. С други думи, настройките на полетата в него са изложени така, че на листа 1 съвпада напълно лявата граница в областта на площ от дясната страна на следващия лист. За да зададете тази настройка полета, направете следните неща, изброени по-долу:
- В главното меню Word, потърсете елемент, наречен "Page Layout" и кликнете върху него.
- Веднага след като го направите, веднага след като очите си отворени всички опции за дума, с която можете да зададете необходимите настройки, които печатни лист. Намерете бутона, който казва, че "Павел", и определя курсора на мишката върху знак триъгълник, което показва, че бутонът е скрит под падащия списък.
- Намерете елемента, който се нарича "Огледало" и кликнете върху него. Сега опциите, които искате да зададете за целия документ.