Как да конфигурирате AirPrint на Windows 7, IOS 8, 7, iphone, IPad

Започвайки с версия 4.2 на Apple устройства за всички iPhone, IPAD, докинг в фърмуера има нова функция AirPrint, ви позволява да изпратите документите си към принтер в безжична мрежа Wi-Fi, който се намира в локалната ви мрежа, директно от своите мобилни устройства iPhone и IPAD, зарядно. По подразбиране, много малък
брой принтери подкрепа технология AirPrint, списък на тях може да се намери на официалния сайт на Apple.
Тази статия е пример за това как да се създаде AirPrint на Windows 7, 8 IOS, по примера на един стар HP LaserJet 1022 принтер.
1. споделяне на принтера
Първата стъпка е да се направи достъпно на мрежов принтер, чрез които искаме да печатате от IOS-устройства. За да направите това, отидете на: Start-> Устройства и принтери, десен кликвания на мишката върху желания принтер (в този пример, мултифункционалното устройство HP LaserJet 1022) и след това върху "Свойства на принтера". Виж. Фиг. 1
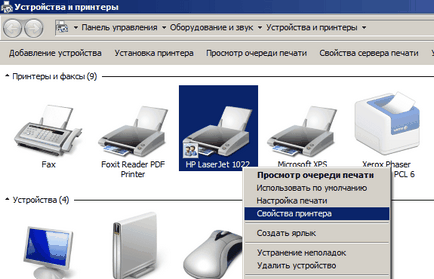
След това изберете раздела "Достъп" и проверете "Споделяне на този принтер". Оставете името на мрежата по подразбиране, натиснете OK. Виж. Фиг. 2
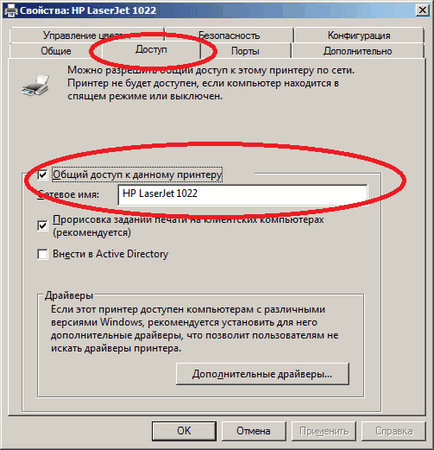
настройка Pre принтера е пълна.
2. Инсталирайте Bonjour Print Service
Най-новата версия може да бъде изтеглена от сайта на Apple. След това поставете като нормална програма, всичко, натиснете "Next".
3. Задайте AirPrint подкрепа за Windows 7, 8
За да ни принтер дефинирали в Wi-Fi мрежа, трябва да инсталирате AirPrint обслужване на вашия компютър. За да направите това, изтеглете архива. съдържащ инсталационния файл на услугата, както и рег-файла, за да редактирате системния регистър при автоматичното стартиране на тази услуга при стартиране. След разопаковане, ще имате три файла:
- AirPrint IOS FIX - 32Bit.reg
- AirPrint IOS FIX - 64Bit.reg
- AirPrint_Installer.exe
Щракнете с десния бутон върху * .reg-файла. в зависимост от дълбочината на малко на вашия 64-битов или 32-битова операционна система и изберете "Обединяване". Windows ще ви предупреди, че можете да правите промени в регистъра на компютъра си, натиснете "Да". Виж. Фиг. 3
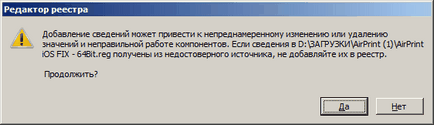
AirPrint_Installer.exe Изпълнявай като администратор ( "Изпълнявай като администратор", кликнете с десен бутон). прозореца на програмата ще се появи пред вас, когато кликнете върху «Install Airprint Service» Виж. Фигура 4. След това изберете типа на удостоверяване (AirPrint удостоверяване) е препоръчително да изберете «Account Използвайте Гост», за да продължи да печата от устройството, без да се налага да въвеждате паролата всеки път, , Обърнете внимание, трябва да бъдат проверени активираме гости и автоматично стартиране на услугата - «Service Starup- Авто». Други настройки са оставени на по подразбиране, натиснете «Старт» бутон и затворете прозореца на приложението, след което рестартирайте компютъра.
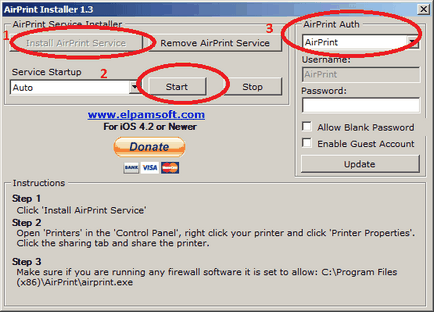
4. даде възможност на потребителя "гости"
5. Свържете принтера към вашия IOS устройства
Например, отпечатате бележка от приложението "Бележки", която се предлага по подразбиране във всички IOS фърмуер, включително IOS 8, 9 IOS.
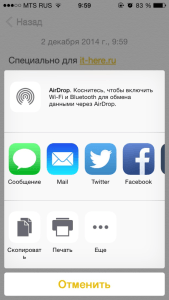
Изборът "Печат"
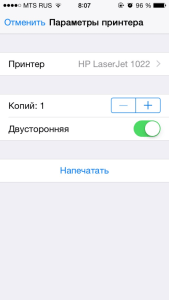
Тук можем да видим там беше нашият принтер HP LaserJet 1022, който преди това е бил на разположение в мрежата.
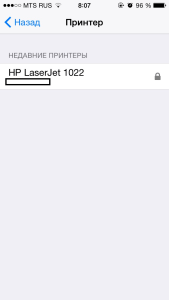
Натиснете бутона "Печат" и чувам как нашата принтер започва да отпечатате бележка.