Как да конфигурирате AirPrint на прозорци 7 и IOS 5 (подробни инструкции) blozhik sijey - I
Как да се създаде AirPrint на Windows 7 и IOS 5 (подробни инструкции)
Имате ли притурка с ябълков IOS версия, която поддържа AirPrint. принтер и компютър с Windows 7. Мрежата ходи много инструкции как да се създаде цялата работа с версия 4.2, но на IOS 5 и повече години, вече не работи. За да се коригира ситуацията, ние учим вашия принтер за отпечатване на по ефира директно от iPhone / IPAD!
Това ръководство е подходящ за мрежов принтер, който е свързан към рутера, така че USB към компютъра. Естествено yablokogadzhed трябва да бъдат свързани към една и съща Wi-Fi мрежа с компютъра.
Отворете, ще имате 3 файл:
- AirPrint_Installer.exe
- AirPrint IOS 5 FIX - 32Bit.reg
- AirPrint IOS 5 FIX - 64Bit.reg
- Изпълнете «AirPrint_Installer.exe» и го натиснете «Install AirPrint Service». Програмата не се затваря, на свой ред.
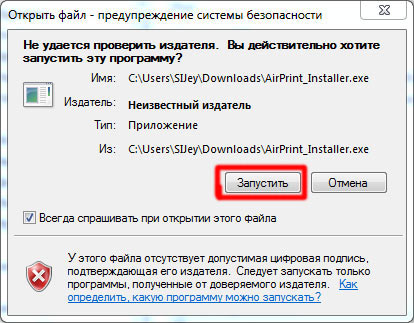
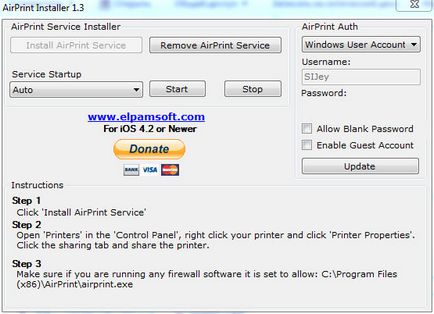
Нанесете «AirPrint IOS 5 FIX - 32Bit.reg» или «AirPrint IOS 5 FIX - 64Bit.reg», за да инсталирате IOS 5 оправя. (Vyberaem правилния файл за вашата операционна система, 32 или 64-битова версия на Windows)

Върнете се в AirPrint инсталатора, уверете се, че «стартиране на услугата» избран «Автомат" и натиснете "Start". Затвори, все още не се рестартира.
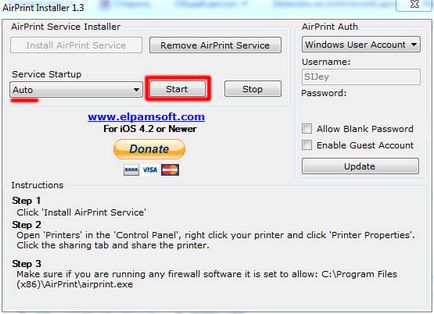
След това отидете в "Control Panel -> Устройства и принтери" изберете желания принтер, изберете по подразбиране (кликнете с десния бутон -> Използване по подразбиране)

- Отиди на свойствата на принтера, за да отворите основния достъп до нея.
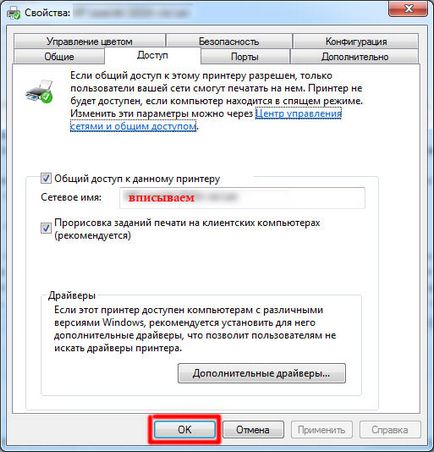
- Рестартирайте компютъра, опитайте печат с ябълка устройство.
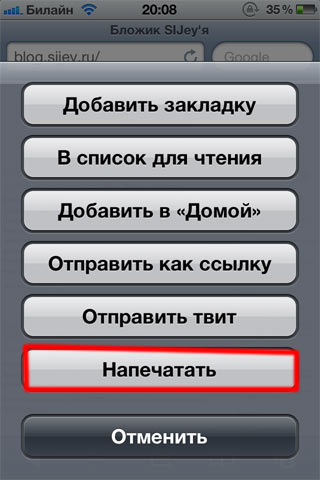
Принтерът трябва да се появи в списъка, като това:
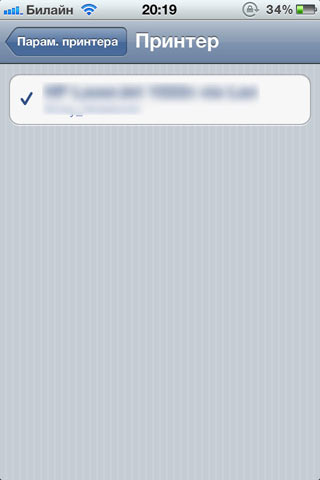
Ако принтерът, а напротив, тя трябва да се заключва икона, като този:
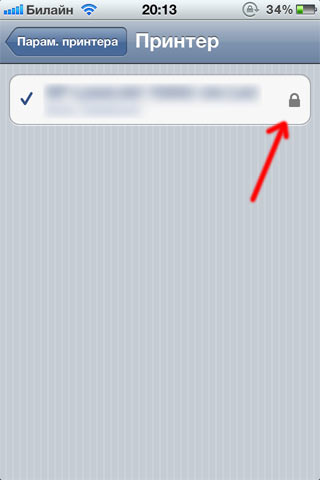
- Включване на сметката за гости. За да направите това, отидете в "Control Panel -> User Accounts -> Управление на друг акаунт -> гости" и включете го.
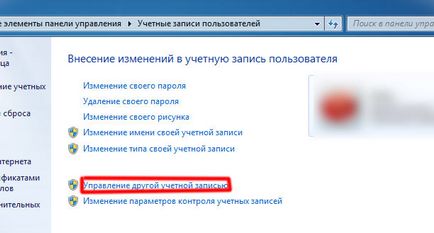
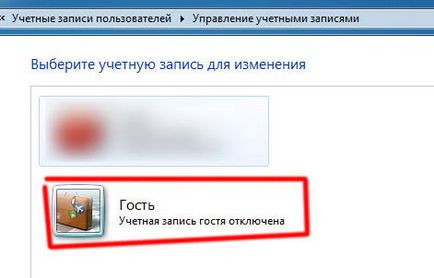
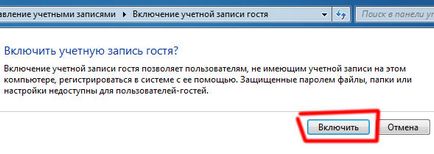
- Отново работи «AirPrint_Installer.exe» и в «AirPrint упълномощаване» постави «Използване на профила за гости», отбележете «Активиране на профила за гости» трябва да се изправи. Кликнете върху Актуализиране и рестартирайте компютъра.
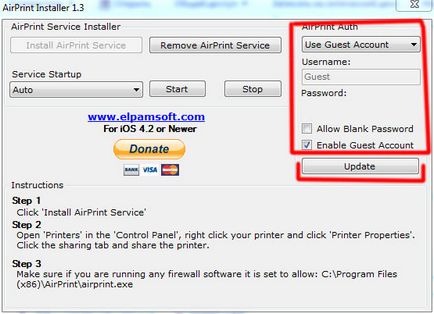
- Сега Windows влизане трябва да въведете своя профил (ако не беше по-рано). За да пропуснете тази стъпка в бъдеще dostatchno конфигуриран да блокира потребителски акаунти са помолени да въведете потребителско име и парола. За тази натиснете Win + R, и се въвежда в «netplwiz» бар.

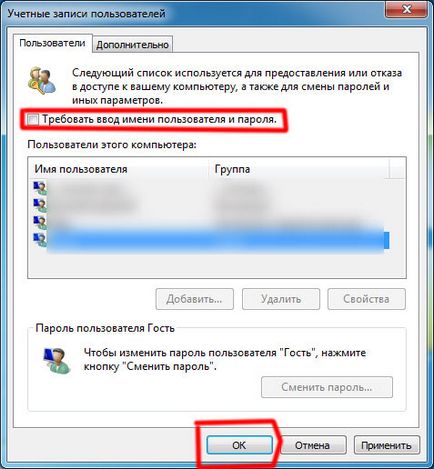
- В прозореца, който се появява, отбележете Uberall "Трябва да въведете потребителско име и парола" и натиснете OK.
Сега всичко е икона с ключалка в предната част на принтера, трябва да изчезне и вие ще можете да отпечатате.
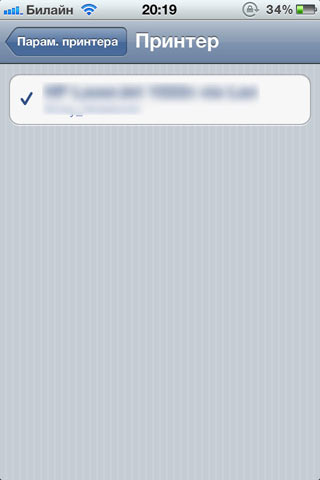
UPD. Ако не, изключете защитната стена. Така например, ми ESET Smart Security няма да позволи на принтера, докато не деактивирате защитната стена.
Кажете ми, моля, какво е името на мрежата?
Добър ден, имам нужда от помощ, за да се създаде AirPrint. Входни данни: HP лаптоп, Windows 7 (64), HP LaserJet принтер 100 цвят MFP M175nw (с AirPrint технология), iPad2 - едно парче (IOS 5.1.1), IPAD 3 - две парчета (IOS 5.1.1 и 6.0), iPhone 4S - 2 парчета. Задачата: да ги свържем заедно чрез Wi-Fi, за да отпечатате чрез AirPrint.
Детайли:
Вчера си купих един принтер с AirPrint технологии, както къща, пълна с притурки от ябълка. Тя ще изглежда, всичко трябва да работи без никакви проблеми и допълнителни усилия, програми и т.н., тъй като всички устройства имат необходимите функции. Ни най-малко от него. Принтерът и на лаптопа, без никакви проблеми, маркирани заедно в продължение на 5 минути чрез Wi-Fi. Следваща дойде ред свържете iPady. Първият е свързан iPad3 (IOS 5.1.1) видях принтера без проблеми веднага. Другият 4 устройството не го видя пак да се пръсне. Напиши «бяха намерени AirPrint принтери." И, ако отидете чрез IPAD или iPhone настройки в Wi-Fi мрежа, има всичко, което го види. Но в функцията за печатане не е! Т.е. Аз кликнете върху "Печат" Ipad, предлагам да изберем принтера, натиснете и да видим има принтери не са открити. "
Първата е, че такъв Lamer като мен идва на ум, че можете да свържете само един Ipad, както чрез Bluetooth, но звучи мисли дори за мен това изглежда малко вероятно. Въпреки това, аз имам проверка на тази опция деактивиране напълно Ipad, което вижда на принтера и по този начин ", освобождавайки" в Wi-Fi мрежа за другите. Това не помага. На следващо място, да актуализира фърмуера на iPadov до 6.0. Това не помага. На ябълка сайт, HP и TP в премахването на тези проблеми, пишат ", проверете дали принтерът е включен в мрежа Wi-Fi» и други подобни глупости (проверете дали е активиран в контакта, проверете дали има хартия ... правя тези съвети ще ви помогне някой.). Разбира се, има! ако един лаптоп и един Ipad отпечатъци чрез Wi-Fi с никакви проблеми.
Какво друго може да е проблема и как да го решим. Моля, помогнете. Искам всичко помежду си последователно видели и отпечатан от първия съдийски сигнал 🙂
Благодаря. Действал в съответствие с инструкциите, всички установени печат и iPhone и aypada. Но има един проблем, че качеството на картината е лошо. На компютъра си всички настройки на принтера, направени, качество фото хартия и така нататък, с компанията се справя добре. красива. (Същата снимка). Къде персонализирани за iPhone / aypada?