к.с. принтер - отпечатване с ябълков AirPrint (ЗИ), бюро HP®
AirPrint - решение за мобилен печат, част от операционната система за мобилни Apple IOS версии 4.2 и по-горе устройства.
Уверете се, че принтерът и устройството на Apple IOS отговаря на следните изисквания за отпечатване чрез AirPrint.
IOS 4.2 и по-горе устройство с Apple IOS
HP принтер, който поддържа AirPrint
Свързване с принтер
Вашият принтер и устройството на Apple IOS трябва да е на една и съща локална мрежа, или принтерът ви трябва да поддържа функцията на Wi-Fi Direct или HP Wireless Direct.
Извършете отново да печатате. Ако е намерен принтер AirPrint на съобщението. преминете към следващата стъпка за свързване на принтера.
Преди печат, трябва да се сдружават помежду си Apple IOS устройство и принтер или чрез кабелна мрежа, или чрез Wi-Fi Direct / HP Wireless Direct. Ако принтерът е свързан с компютър с помощта на USB кабел, можете да използвате Wi-Fi Direct / HP Wireless Direct.
Свържете Apple IOS устройство към принтера чрез безжична мрежа.
Изключете USB кабела или Ethernet.
Свържете принтера към мрежата.
Принтери оборудвани с дисплей на контролния панел. На принтера, изберете менюто за настройка. Network или безжична мрежа. Изберете Настройка на Безжична LAN. След това следвайте инструкциите на екрана, за да свържете принтера към мрежата.
Принтери без дисплея на контролния панел. Щракнете върху "Wireless", за да се даде възможност на безжичните комуникации. ако индикаторът за безжична връзка е постоянно свързан принтер. Ако индикаторът мига, се уверете, че принтерът е в близост до рутера, и след това натиснете бутона WPS на маршрутизатора и изчакайте, докато светлинният индикатор започва да гори непрекъснато.
Извършете отново да печатате. Ако връзката е все още там, преминете към следващия раздел, за да се опитате да печатате чрез Wi-Fi Direct или HP безжичен директен.
Свържете вашето устройство Apple IOS с принтер, чрез Wi-Fi Direct или HP безжичен директен.
Уверете се, че принтерът е солидна синя LED до Wi-Fi Direct / HP Wireless Direct, или на контролния панел показва Wi-Fi Direct / HP Wireless Direct икона.
Натиснете Wi-Fi Direct / HP Wireless Direct, или да отидете на параметрите на менюто на контролния панел, за да намерите и изберете Wi-Fi Direct / HP Wireless Direct.
На устройство Apple IOS, докоснете Настройки. след това кликнете върху Wi-Fi.
В Изберете мрежа, изберете вашия принтер. Името на принтера започва с DIRECT.
Когато бъдете подканени, въведете паролата. Паролата по подразбиране е 12345678.
Забележка.
Ако използвате за да се свържете Wi-Fi Direct / HP Wireless Direct, върнете се в настройките на Wi-Fi и свързване на Apple IOS устройството към вашата мрежа.
Уверете се, че принтерът е включен и готов да отида. Ако принтерът е в режим на заспиване (индикаторът на захранването не свети), включете принтера и натиснете бутона за показване на принтера от режим на заспиване.
Отворете страницата документ, снимка, имейл съобщение или уеб искате да отпечатате, и след това натиснете "Действие" или за показване на елементи от менюто.
Докоснете икона "Печат" или Print, в зависимост от вида на файла, за да видите, че искате да отпечатате.
В "Опции за печат", щракнете върху Избор на принтер. след това изберете вашия принтер в списъка.
Ако е намерен принтер AirPrint на съобщението. отидете Какво да правите, ако съобщението "Printer AirPrint не е намерен" екран Apple IOS моето устройство? Допълнителна информация може да бъде намерена в раздел "Често задавани въпроси".
Кликнете върху Опции. За да промените други настройки, ако е необходимо. Някои параметри, като например размера на хартията не могат да бъдат контролирани и трябва да се сменят на принтера.
менюто за настройки, не може да се появи, ако принтерът има само черно мастило.
Фиг. Екран "Настройки на принтера"
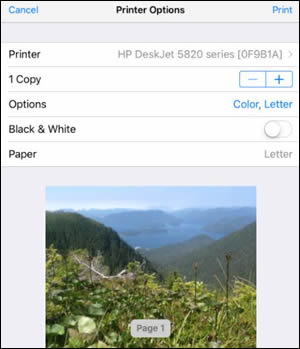
Изберете броя на копията, които искате да отпечатате, а след това щракнете върху Печат.
Забележка.
Ако използвате за да се свържете Wi-Fi Direct / HP Wireless Direct, върнете се в настройките на Wi-Fi и свързване на Apple IOS устройството към вашата мрежа.
показани принтери с поддръжка AirPrint, не се среща, когато се опитате да изберете принтер. За да разрешите този проблем, рестартирайте принтера и Apple IOS устройство, а след това се уверете, че те са свързани с една и съща мрежа.
Забележка.
Ако принтерът е свързан с компютър с помощта на USB кабел, е необходимо като алтернатива да използвате Wi-Fi Direct / HP Wireless Direct (ако има такъв).
Уверете се, че външни уреди не пречат на безжичния сигнал, и да се премести на рутера по-близо до принтера.
Преместете принтера по-близо до безжичния маршрутизатор.
Уверете се, че вашият рутер е настроен на честота 2,4 GHz.
Ако не знаете как да проверите тази настройка, вижте документацията за рутера, или се свържете с вашия доставчик на интернет услуги (ISP).
Рестартирайте рутера и принтера, и проверка на състоянието на безжичната мрежова връзка на страницата с мрежовата конфигурация и след това включете устройството на Apple, за да проверите настройките на безжичната мрежа.
Изключете и включете рутера.
За инструкции как да изключите рутера, можете да се свържете с производителя на маршрутизатора.
Забележка.
Не рестартирайте рутера.
Изключете и включете принтера.
Изключете устройството на Apple.
Забележка.
В тази стъпка, не включват Apple IOS устройство.
Отпечатайте страница с конфигурацията на мрежата.
За инструкции относно конфигурацията на мрежата печат, отидете на обслужване на клиенти на HP. Въведете номера на модела на принтера и след това намерете документ при поискване "конфигурация страница отпечатването" на
Проверете типа на активно участие в раздел "Обща информация" от настоящия доклад. Начин на свързване трябва да се настрои на Wireless.
Уверете се, че името на мрежата (SSID), е посочено в доклада, е различна от безжична името на мрежата на вашия мрежов принтер.
Ако принтерът HP е свързано към подходяща безжична мрежа. следвайте тези стъпки.
Ако принтерът HP не е свързан към правилния безжична мрежа. отидете на поддръжка на клиенти уеб сайта на HP. типа на модела на принтера в полето за търсене, за да намерите документ за подкрепа относно свързване на принтера към безжична мрежа.
Включете устройството Apple IOS.
Кликнете върху иконата за настройки ().
Щракнете върху Wi-Fi точка.
Уверете се, че Wi-Fi е активиран, и в непосредствена близост до името на желания безжичната мрежа се проверява.
Назад към менюто Настройки. и се уверете, че функцията Bluetooth е изключен.
Извършете отново да печатате. Ако проблемът продължава, изпълнете следните стъпки.
Проучване раздела Обновяване на фърмуера на принтера. да изтеглите и инсталирате най-новата фърмуера за вашия принтер
Извършете отново да печатате. Ако проблемът продължава, изпълнете следните стъпки.
Отваряне на вградения уеб сървър (EWS) и се уверете, че AirPrint е активирана.
За инструкции относно конфигурацията на мрежата печат, отидете на обслужване на клиенти на HP. Въведете номера на модела на принтера и след това намерете документ при поискване "конфигурация страница отпечатването" на
На откритата интернет браузъра на компютъра.
Забележка.
Когато се носят в сертификата за сигурност на интернет браузър, щракнете върху Продължи.
Open Информация страница EWS за този принтер.
Щракнете върху раздела Настройки.
Кликнете върху Защита и изберете Настройки на администратор.
В Настройки за мрежата изберете AirPrint точка. ако не е избран, а след това щракнете върху Приложи.
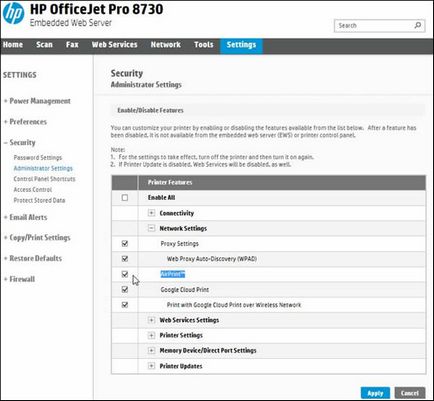
Извършете отново да печатате. Ако проблемът продължава, изпълнете следните стъпки.
Не всички безжични рутери поддържат Bonjour технология или на всички нейни функции. От Bonjour е основен метод за откриване на мрежови принтери, първо трябва да се уверите, че вашият безжичен рутер поддържа технологията, след това изключете и включете отново устройството на Apple.
Ако рутера има поддръжка за Bonjour. преминете към следващата стъпка.
Извършете отново да печатате. Ако проблемът продължава, изпълнете следните стъпки.