Excel как да конфигурирате книгата, по подразбиране - трикове и техники в Microsoft Excel
Всеки новосъздадената работна книга се отваря с настройките по подразбиране приемат. Но какво, ако не ви харесва някоя от настройките по подразбиране на книгата? Например, трябва да поръчате се съдържа само един лист. Или може би искате да промените шрифта, по подразбиране, или неговия размер.
Или може би искате да скриете линиите на мрежата, които съдържат списъци. Или трябва да се получи стандартна заглавна винаги е при печат. Промяна на настройките от този вид могат да бъдат в диалоговия прозорец Опции на Excel за. Въпреки това, други варианти изискват използването на шаблон.
Промяна на стойностите по подразбиране в диалоговия прозорец на Excel Опции
В раздела Общи на диалоговия прозорец на Excel Опции Има четири параметри, които контролират настройките за нови книги (фиг. 15.1).
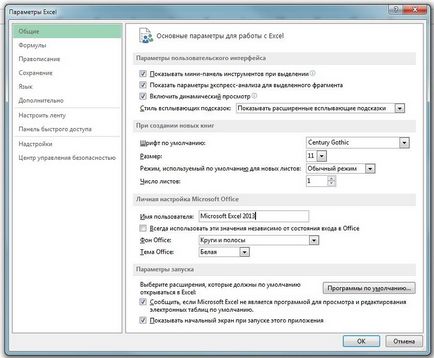
Фиг. 15.1. Обща част на диалоговия прозорец Опции на Excel, които се използват за промяна на настройката на нови книги
Можете да определите текст на шрифта, размера на шрифта, разположението и броя на листове. Тези промени се отнасят само за нови книги, които вече са били създадени книги, те няма да бъдат засегнати.
Създаване на шаблон kniga.xltx
За да зададете параметрите на нови книги, които не могат да бъдат посочени в диалоговия прозорец Опции на Excel, вие трябва да създадете потребителски шаблон файл с име kniga.xltx. и след това го запишете на точното място на твърдия диск.
За да създадете нова книга шаблон се използва по подразбиране, трябва да промените настройките по подразбиране празна работна книга. По-долу е частичен списък от параметри, които могат да бъдат променени.
- Броят на листове. Добавяне или премахване на работни листове, или дори да сменят имената си.
- Стилове. Използвайте галерията стилове (намира се в групата Стилове на раздела Начало), за да регулирате силата на стила. По подразбиране всички клетки, изложени на стила Normal. Ето защо, за да променяте шрифта, но по подразбиране (включително цвят на запълването номер формат, размер и вид на рамка), ще трябва да промените стила. За да направите това, щракнете с десния бутон върху името му в стил галерия и изберете Modify от контекстното меню. След това направете необходимите промени в диалоговия прозорец Style.
- Настройки за печат. Променете тези настройки в раздела Оформление на страница. Например, можете да включите и горни и долни колонтитули, определени маржове.
- Ширината на колоните. Ако не ви харесва на ширината на колоните, по подразбиране, променете го.
- Graphics. Поставете един или повече графични обекти, като логото на вашата компания или снимка на вашата котка.
Когато нова работна книга, по подразбиране, ще желания външен вид, изберете файла ► Запиши като. В диалоговия прозорец Save As, следвайте тези стъпки.
Когато нова работна книга, по подразбиране, ще желания външен вид, изберете файла ► Запиши като. В диалоговия прозорец Save As, следвайте тези стъпки.
- От падащия списък изберете типа на файла формат Excel шаблон (* .xltx). Ако шаблонът съдържа макросите, щракнете върху Excel Macro-Enabled Template (* .xltm).
- В полето Име на файл въведете kniga.xltx (или kniga.xltm. Ако тя съдържа макроси).
- Запазете файла в папката XLStart.
Excel ви подканва да запишете файла в папката Templates. но тя трябва да се поддържа точно в XLStart папка.
XLStart папка може да се намира навсякъде. За да се определи местоположението си, натиснете Alt + FLL за да активирате VBEditor. След това натиснете Ctrl + G. за да отворите незабавно. въведете следното и натиснете Enter:
. Application.StartupPath.
Затваряне на записания файл. Сега, всеки път, когато програмата започва нова празна работна книга ще използвате шаблона, която сте създали. В допълнение, чрез натискане на Ctrl + N създава нова книга на базата на шаблон.
Ако някога ви се наложи да се използва книгата на стандартните настройки с Excel, щракнете върху файла ► Нова. и след това се насочва към Нова книга.